Send SMS node
This action allows sending text messages to customers in an automated way in response to the circumstances defined
Requirements
- You must integrate a SMS account in Synerise and configure SMS gateway.
You can find more information about the procedures above here. - You must have profiles supplemented with phone numbers of your customers.
Node configuration
- Click the pencil icon on the node.
- In the Sender details section, choose the account from which the text message will be sent.
- In the same section, in the Sender name field, enter the name of the sending account that will display in the text message.
- In the Content section, from the Template dropdown list, select the SMS template that is used for the email alert.
If you want to make sure that this message is sent to a customer, even it exceeds the global limit of this type of messages for a single customer per day (more information is available here), enable the Ignore limits toggle. You may apply it to system messages such as a transaction confirmation, notifications about order delays, and so on.
- If you want to add the custom event parameters with constant values to the automatically generated events in the SMS channel, in the Additional parameters section, click Define. The full instruction on this section is available at SMS.
- To
impose a limit on the action, switch the Action limit toggle. Enter a number and from the dropdown list, select the time unit. You can define how many times this action can be executed for the whole automation process (workflow), or you can define how many times per second/minute/hour/day/week/month can be executed.
- If
If you want to monitor the entries into this step, switch the Track datapoints toggle on. As a result, events related to the movement between nodes (
automation.clientPathStep) will be available in the Analytics module to use. These events (automation.clientPathStep,automation.clientEndStep,automation.startPath) are displayed on the activity list on the profile card regardless of the configuration of this option. - If you want to send this text message regardless of the marketing consent, tick the checkbox (not recommended).
- Confirm by clicking Apply.
Example of use
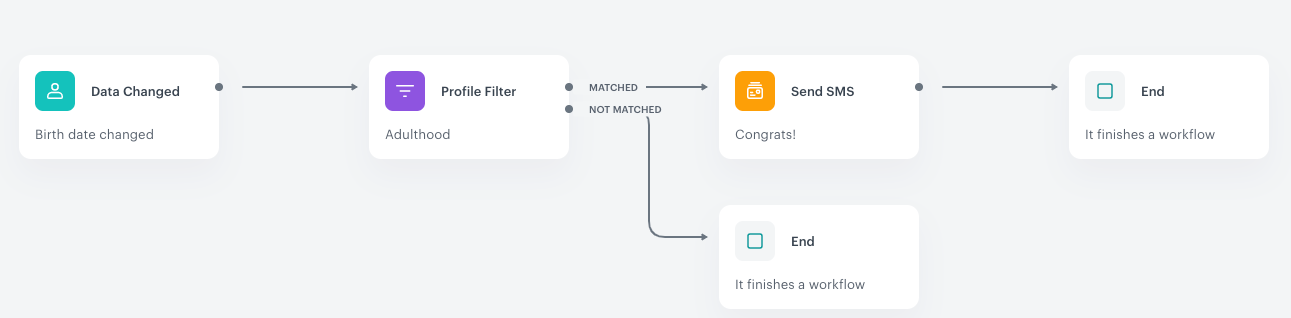
The purpose of this automation is to send a text message with informing a customer about access to special offers.
- The first step is to add the Profile Data Changed trigger that changes the birthdate (without defining a specific date).
- The next stage of the automation process is the Profile filter, a condition node, which checks:
- whether the birthdate change meets the requirement of a segmentation that defines customers as adults.
- If customers who meet the above condition have a phone number on their cards (without the phone number this action will not succeed).
- If customers belong to the segmentation, they proceed to the next stage. A text message is sent to them.
- When the text message is sent, the process ends.