"Scheduled Run" node
This node lets you define the time and date of launching your workflow. This way you can indicate both the point in time and the time range of your workflow. It is particularly useful in the case of repeatable workflows that function as integrations, and in the future – data imports and exports.
Node configuration
-
Go to Automation > Workflows > New workflow.
-
Click the pencil icon on the node.
Result: A pop-up opens. -
From the Run trigger dropdown, select one of the options:
- All time - It’s the default option. It lets you set the workflow to be launched repeatedly at the frequency defined in the settings of the node.
- One time - This option lets you launch the workflow only once at the date defined in the settings of the node.
All time option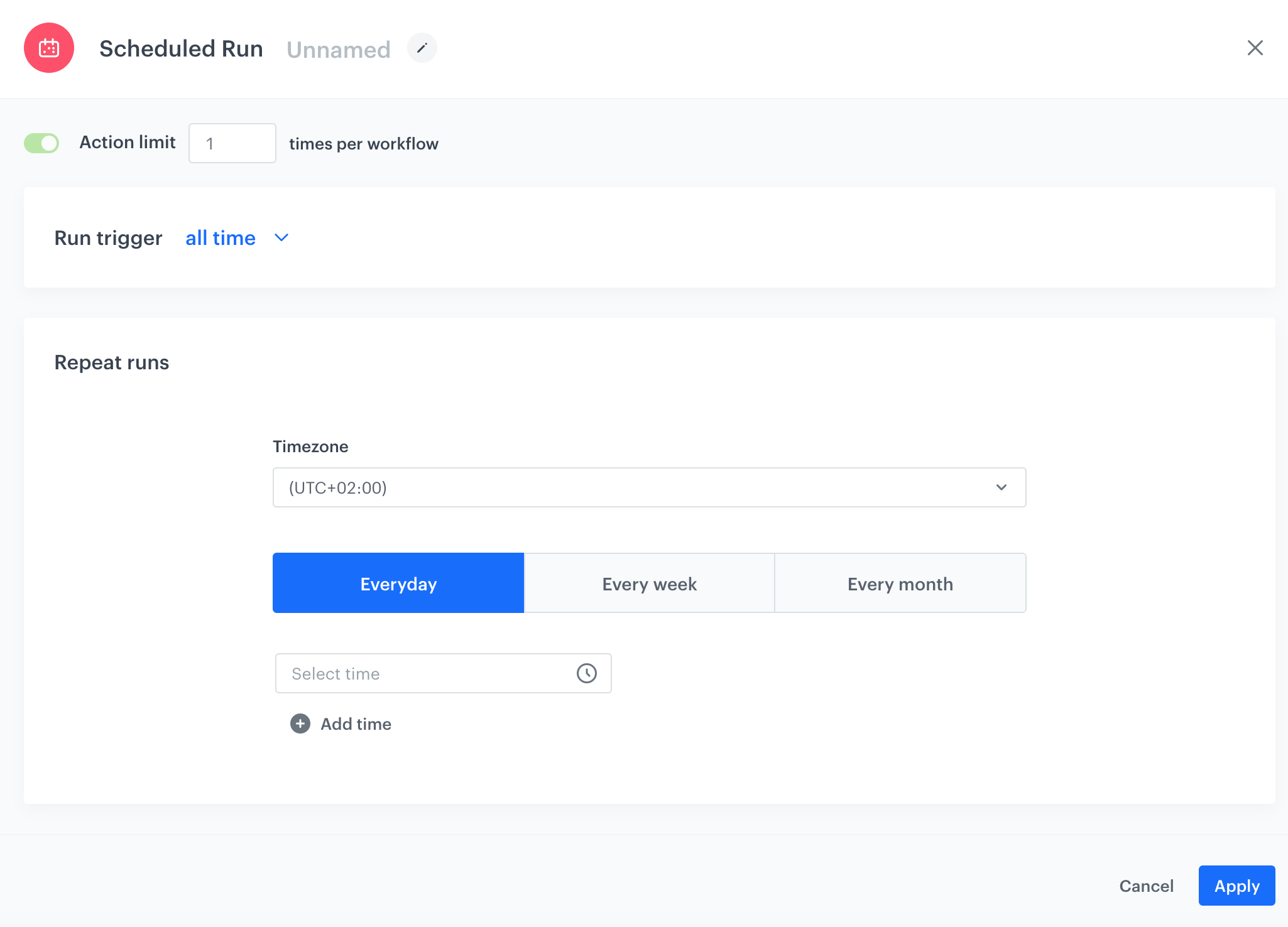
The All time option on - From the Timezone list, select the time zone.
- Select one of the following tabs:
- Everyday - It lets you launch the workflow every day at the defined time.
- Every week - It lets you select the week days and the exact time when the workflow is launched.
- Every month - It lets you define the days of the month and the exact time, when the workflow is launched. The workflow is repeated every month on the defined day(s) at the selected time.
WARNING:When you select a day that does not exist in a month (for example, February 30th or September 31st), the workflow will not trigger that month.
29th 30th 31st February *
April June September November *- It doesn’t concern leap yearsOne time option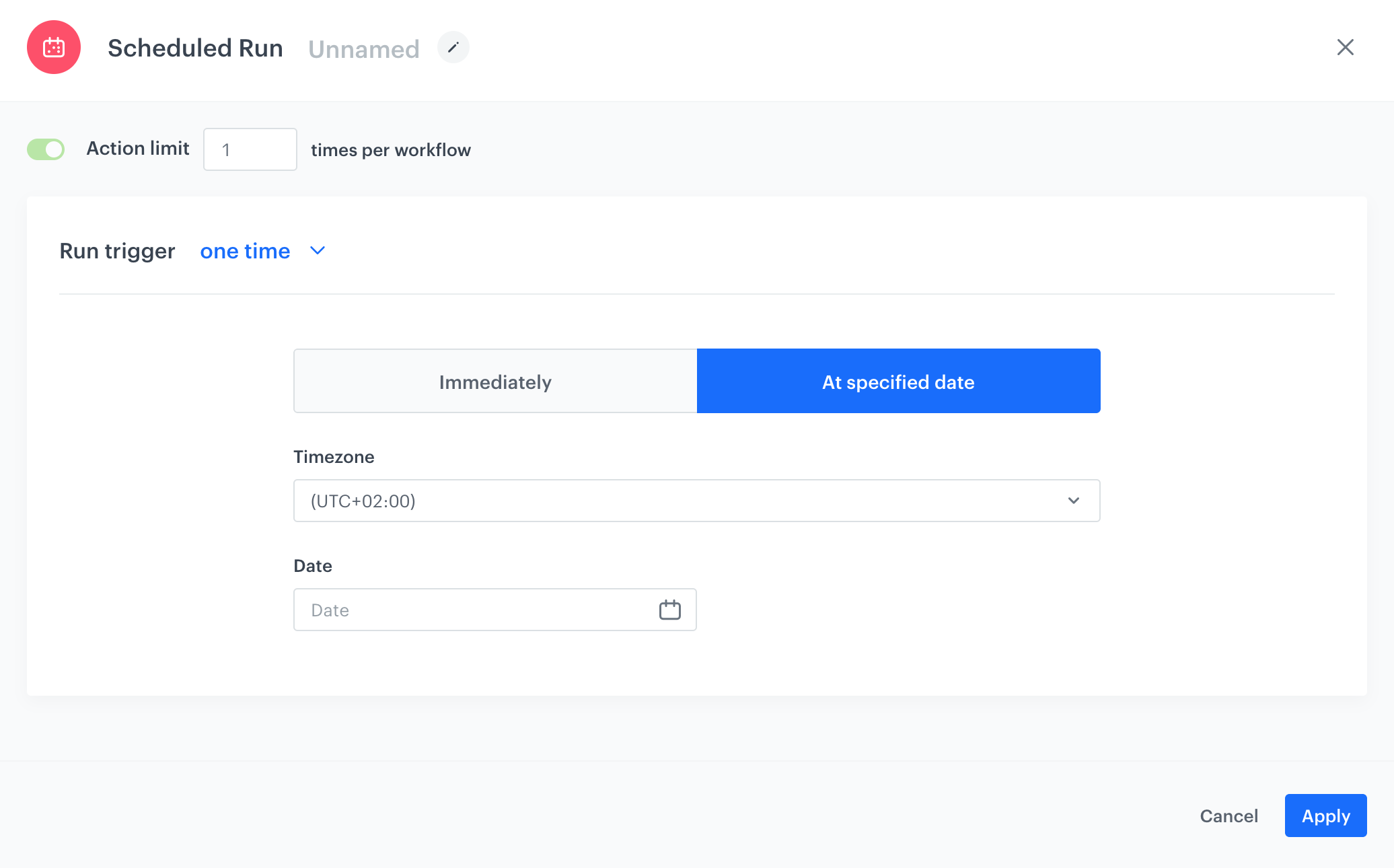
The One time option on - Select one of the tabs:
- Immediately - It allows you to launch the workflow at once.
- At specified date - It allows you to pick the date when the workflow will be launched.
- Only for At specified date:
- From the Timezone dropdown, select the timezone.
- In the Date field, select a date on the calendar and the exact time.
- In the Date field, select a date on the calendar and the exact time.
-
Confirm by clicking Apply.
Example of use
In this example, you schedule the workflow launch to send alerts with metric results from Synerise to a Slack channel.
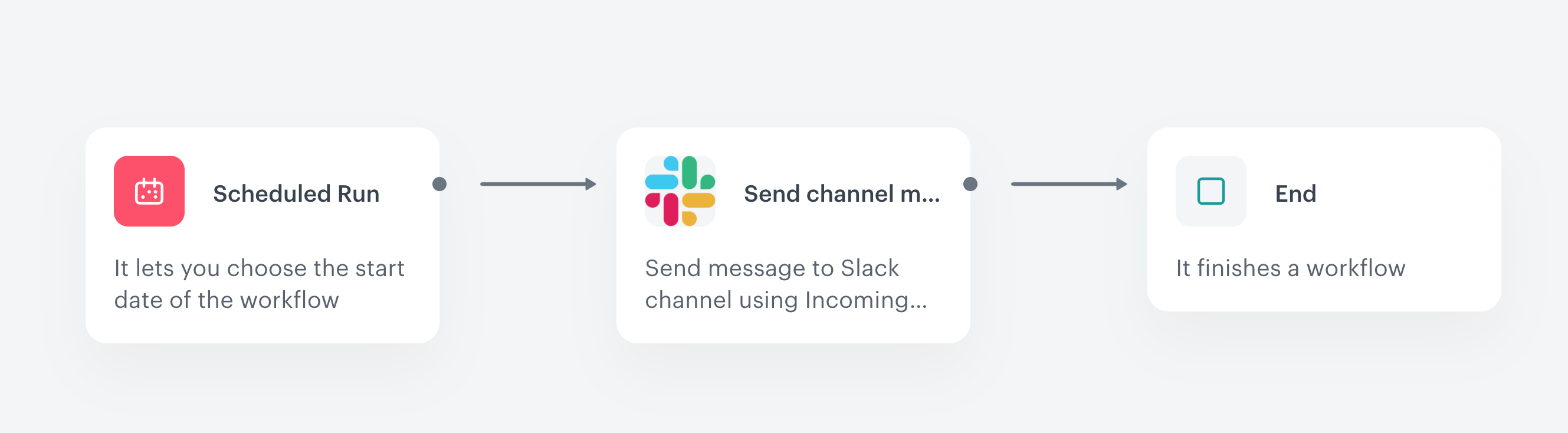
This workflow includes the following nodes:
- The node that launches the workflow periodically (Scheduled Run), in this example it is everyday at 7.00 A.M
- The node that sends a webhook to a Slack channel with a message that contains the metric results
- The finishing node