Creating attribute recommendations
By means of the attribute recommendations you can display a frame with the personalized item attribute without showing the items in the recommendation frame. This way, you create unique and personalized sets that promote brands, categories, style, or any other features of the items.
Distributing recommendations
You can use the ID of the recommendation and insert it in other types of communication, such as:
- dynamic content - this way you can show the recommendations on your website.
- email - this way you can send out recommended items through emails.
- mobile application - you can use documents to build your own mobile app and show the recommended items.
- mobile push - you can send recommendations through notifications in your mobile application.
- web push - this way you can send notifications to your customers through a web browser.
- SMS - this way you can reach your customers with recommendations on their mobile.
Requirements
- You must configure the AI engine for this recommendation type.
- Create an item catalog
- Optionally, create a complementary metadata catalog that includes additional information about items
Select feed and recommendation type
Select the feed from which items will be sourced to recommendations and the type of recommendations to be displayed.
- Go to
 Communication > Recommendations > Add recommendation.
Communication > Recommendations > Add recommendation. - Enter the name of the recommendation (it is only visible on the list of recommendations).
- In the Type & source section, click Define.
- From the Catalog dropdown list, select an item feed.
- Below, select the Attribute recommendation type. If the recommendation is greyed out, it means the AI engine is not trained yet.
- Optionally, from the Metadata catalog dropdown, select the catalog which includes additional information about items in your feed.
Note: More information about metadata catalogs is available here. - Confirm the settings by clicking Apply.
Configure item settings
The next step is to define the items to be displayed in the recommendation frame.
Managing recommendations slots
You can use slots to assign space in your recommendation frame to specific items. In the settings of a single slot, you can declare the number of items and the attribute based on which the items will be recommended.
- In the Items section, click Define.
- If you’re adding more than one slot and want to define the order of displaying them, toggle the Keep slots in order option.
- When the option is disabled, the slots will be arranged according to their score in the recommendation and boosting factors.
- When the option is enabled, the numbers next to the names of the slots indicate their display order.
- Click Add slot.
- In the Minimum number of items field, enter the minimum number of items to be displayed in one slot.
- In the Maximum number of items, enter the maximum number of items to be displayed in one slot.
- From the Item attribute dropdown, choose the feature of the item based on which the items will be selected to the section or sections in the slot.
- To manage the variety of items in the sections, use Static filters and Elastic filters.
Elastic filters explainedApart from selecting the items to be displayed in the recommendation frame, the elastic filter supplements the recommendation frame if it’s not entirely filled up with items. For example, if you select to display up to 10 items, and you have only 5 items that meet the conditions of elastic filter to be displayed in the recommendation frame, then the empty slots will be filled with items which do not match elastic filter (based on scoring of each model).
Static filters explainedWhen you use a static filter, it shows the fixed number of items that match the conditions of the filter. If there are not enough items to fill in the recommendation frame (the number you entered in the step 2), the recommendation frame is not displayed at all.
Note:- You can read how to build conditions based on the
categoryattribute here. - You can learn more about filters in recommendations and see examples of use.
- You can read how to build conditions based on the
- Save the changes by clicking Apply.
Define the boosting factors
You can influence the arrangement of items in the recommendation, which is by default arranged according to a score provided by the model (the type of recommendation selected). You can boost the items in three ways (both can be used at the same time):
- Metric boosting uses pre-defined item popularity metrics to influence item scoring. Metric boosting is available only for the Similar, Cart, Visual similarity recommendation types.
- Attribute boosting influences item scoring depending on rules applied to the item’s attributes. This is done by applying a filter to items and adjusting the score of those items that match the filter. For example, you can increase the scoring of a particular brand without excluding other brands entirely.
- Personalization boosting uses the personalization model to influence the items’ scoring according to the preferences of each customer - items that fit their preferences have a higher probability of appearing in the recommendation frame. You can manage the influence of personalization model on boosting by using the Impact scrollbar. Personalization boosting is available for all recommendation types, except for Personalized, Section, and Attribute.
This element has a significant impact on the model’s outcome. For instance, if we set the personalization impact to 80% in the recommendation model based on Top items, the suggested items will be influenced mostly by the personalization model (making up 80% of the impact). Meanwhile, the Top items model will only contribute 20% to the recommendations (along with other factors like boosting attributes).
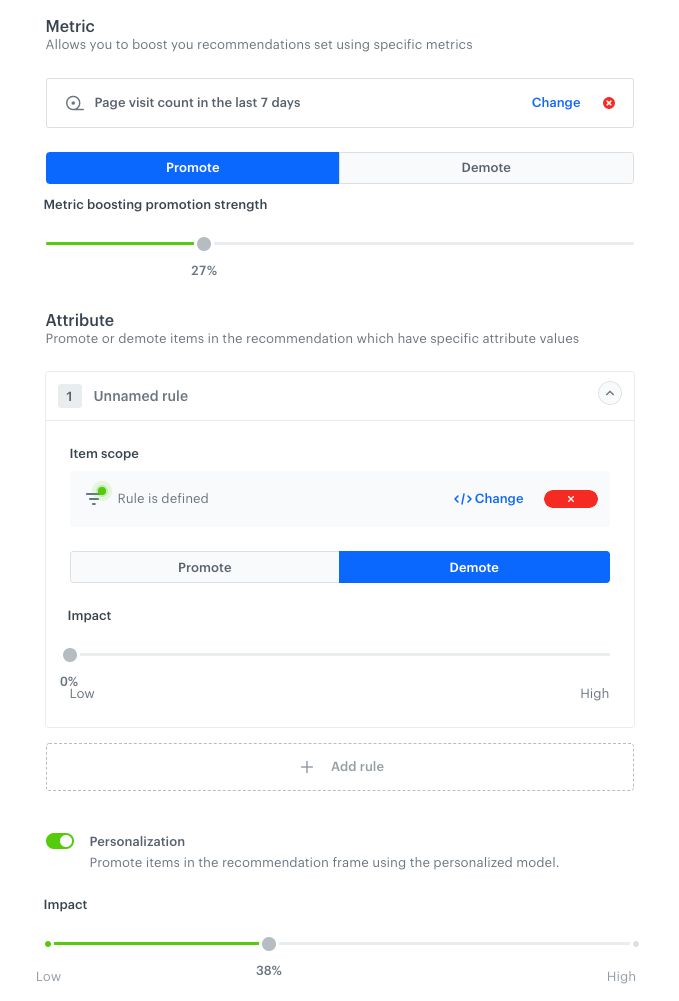
- In the Boosting section, click Define.
- Metric boosting:
- Click Select and select a metric to use for adjusting the score.
- Choose the Promote (default) or Demote option.
- Use the slider to determine how much you want the metric to influence the score of the items.
- Attribute boosting:
- Click Add rule.
- Click the created rule to open its settings.
- In the Items scope section, click Define filter.
Items that meet the filter will have their scores adjusted. To learn how to build filters, see Recommendation filters. - Choose the Promote (default) or Demote option.
- Use the slider to determine how much you want the metric to influence the score of the items.
- Personalization:
- Enable the Personalization toggle.
- From the Impact scrollbar, select how much you want the personalization model to influence the arrangement of items in the recommendation.
- Confirm the settings by clicking Apply.
Additional settings
- In the Additional settings section, click Define.
- If you want to exclude items that the customer already purchased, enable the Exclude already bought products option.
This option will exclude up to 100 items that were purchased within a specific number of days, as defined in the Since field, which appears after enabling the option.
Optionally, you can also set this option as elastic, which will work as an elastic filter. - If you want to sort the items, select a metric from the Sorting metric dropdown list.
- If the recommendation type you selected has default filters defined, you can disable them by using the Default filters toggle.
Important: When the default filters and the filters defined in the recommendation are mutually exclusive, recommendation filters take precedence. You can find more information on configuration of default filters here. - If you want to source the item context from an aggregate or expression results instead of the website, enable the Item context from analytics toggle. Then from the dropdown list, select the analysis whose result will be treated as the item context.
On the basis of the item context, the engine selects the items to display in the recommendation. By default, the recommendation sources the item context from the product page where it is implemented. This option lets you override this setting, so the item context will be taken from the result of the aggregate or expression that returns for example, a recently viewed item, favorite items, recently purchased items or items purchased the most frequently.Important: This option is available for all recommendation types except for Recent interactions and Last seen.
Saving the recommendation
To save the recommendation:
- as a draft, click Finish later.
- and activate the recommendation, click Save.
Once you activate the recommendation, you can use it as described in the Distributing recommendations section.