Creating propensity predictions
Propensity predictions let you evaluate how likely customers are to buy products with specific features, such as brand, category, color, and much more.
You can create a propensity prediction from scratch or by using one of the predefined scenarios:
- Find customers who will buy a specific item, brand, or category;
- Find customers who will buy any item;
- Find customers who will buy through a specific communication channel;
- Find customers who will buy offline
Predefined scenarios are configured using a user-friendly wizard that allows you to adjust scenario settings according to your preferences. This is done through a step-by-step configuration form, which provides hints on the interface to guide you. The option of creating a prediction based on a predefined scenario is available in the initial part of creating the prediction (Select the model type).
Prerequisites
- Enable the Propensity predictions. It usually takes several hours to initialize the Predictions module and perform necessary calculations.
- The attributes that you want to use for propensity predictions must be configured as filterable attributes.
Configure a prediction
Select the model type
- Go to
 > New prediction.
> New prediction. - On the pop-up select one of the following options:
- Use predefined prediction - This option allows you to use the ready-made prediction scenarios and adjust its settings to your preferences in a user-friendly, step-by-step configuration form by following hints shown on the interface. If you select this option, you can skip reading the rest of the article.
- Create from scratch - This option allows you to create your own configuration of a propensity prediction to achieve your custom business objective. If you use this option, select Propensity.
Select customers to be analyzed
Select the audience for whom you want to prepare a prediction.
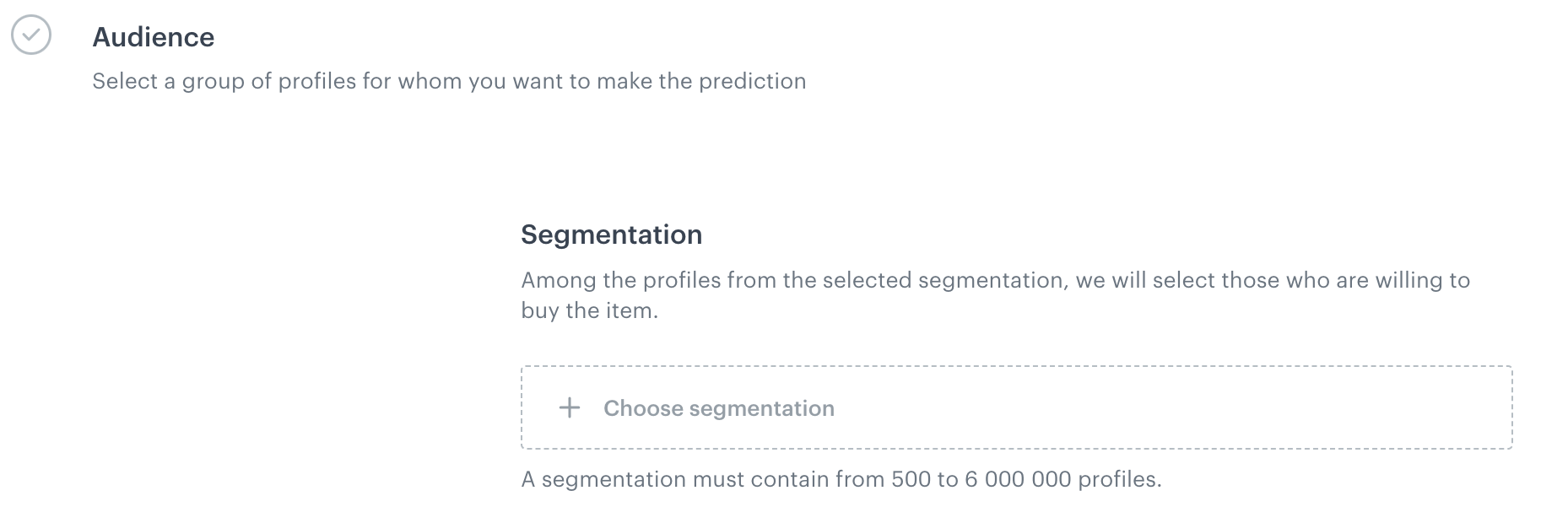
- In the Audience section, click Define.
- Click Choose segmentation and perform one of the following actions:
- From the list, select an existing segmentation.
You can use the search field. - To define a new group segmentation, at the bottom of the dropdown list, click the Create new button.
- In the Segmentation name field, enter the name of the group of customers and click Next step.
- Build the segmentation.
See this article for instructions. - Click Create segmentation.
- From the list, select an existing segmentation.
- Confirm by clicking Apply.
Select items
- In the Item feed section, click Define.
- Click Choose item feed.
- From the list of available catalogs, select the item feed you want to analyze.
This can be the same catalog as the one you use for recommendations.
Result: The Items filter sub-section appears. - Click Define item filter.
- Define the filters that describe the item or items that you want to calculate the prediction for.
The filters are created using the same visual builder as recommendations filters, but some operators are not available for Predictions.
Only attributes selected as filterable when configuring the AI engine are available for use.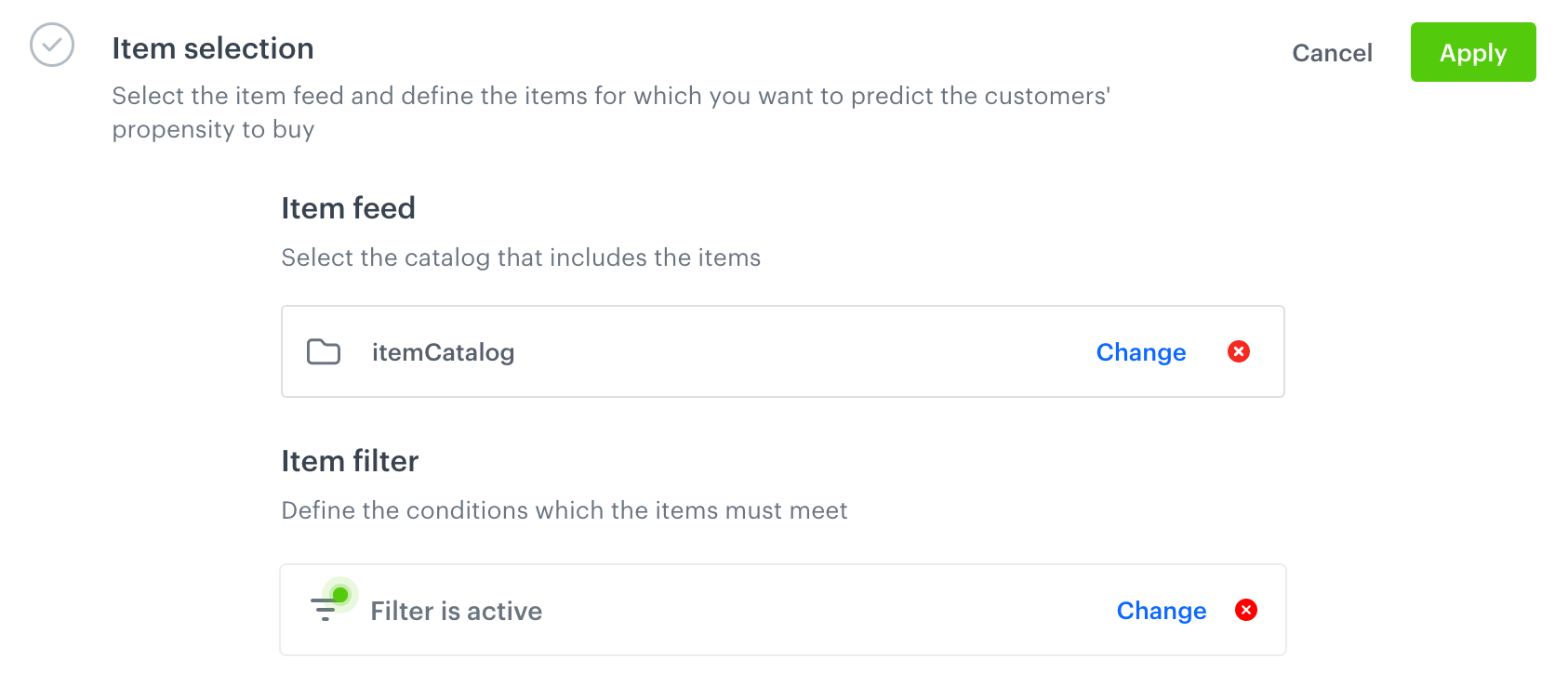
The Item selection view after configuring the filters - Click Apply.
Additional settings
By default, the calculation is performed once and the results are presented on a 5-point scale.
- If you want to leave the settings as default, the predictions is ready to calculate. Continue to saving the prediction.
- If you want to change the settings, in the Settings section, click Change.
- To schedule a recurring calculation:
- Select the Set up recurring prediction calculation checkbox.
- In the input field, enter the number of days between calculations.
- To change the scale from 5-point to 2-point, select the 2-point scale radio button.
- Click Apply.
Save the prediction
To save the prediction:
- as a draft, click Save.
- and calculate, click Save & Calculate.
Tip: You can check the logs of the activated prediction. Learn more.
Results
The maximum calculation time is 24 hours.
Understanding propensity prediction results
| Attribute name | Description |
|---|---|
| action | An event type for the prediction - snr.propensity.score |
| added by | An entity that generated this event. In the case of prediction events, it is always Synerise. |
| modelId | A unique identifier of the prediction |
| modelName | The name of the prediction |
| score_label | Prediction output: two- or five-point scale label. You can select the scale in the settings of the prediction. |
| score | The result of the prediction |
| percentile | Prediction percentile |
| clientId | Customer’s identifier |
| time | Time when a prediction was generated, as a Unix timestamp |
| configurationVersion | Allows to verify whether two consecutive calculations ran with the settings (only for debug) |
| modelVersion | Model version allows to verify whether two consecutive calculations ran on the same model parameters (only for debug) |