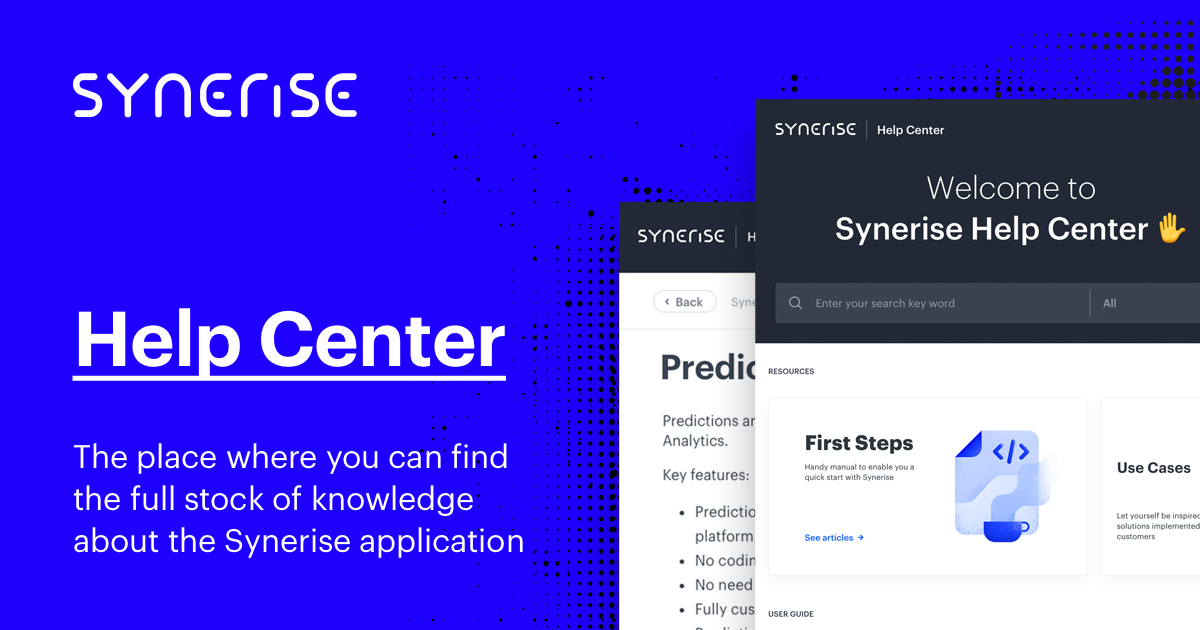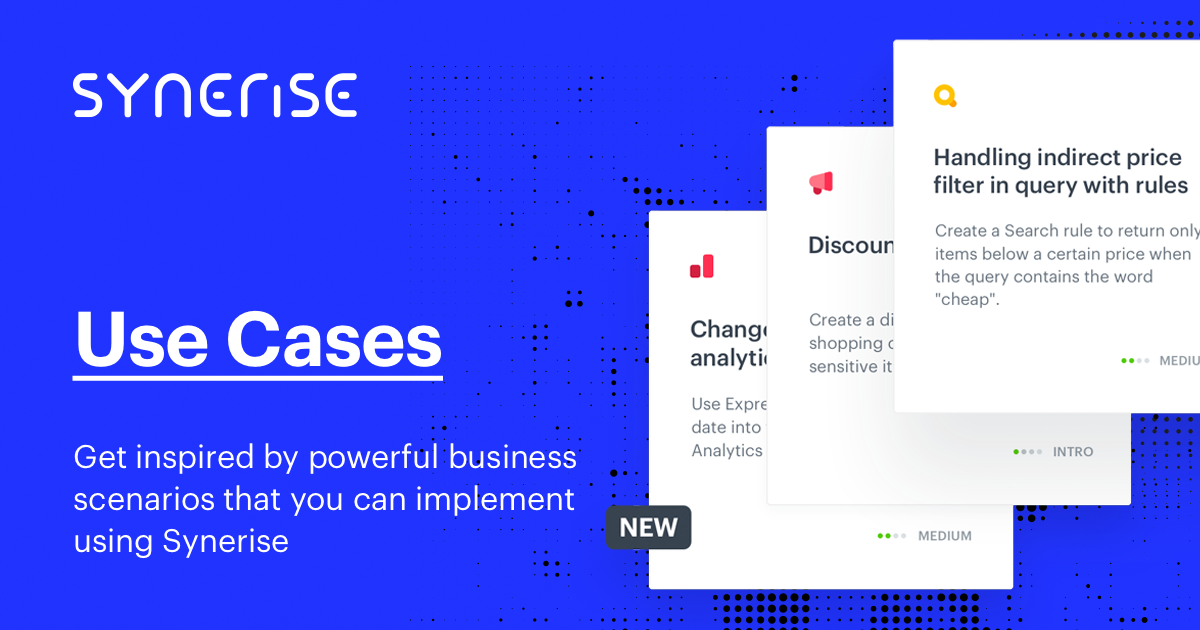STEP 2 Item management
Introduction
To let Synerise track data related to items, you must import an item feed. It is the list of all items and their attributes.
In most cases, you upload the data into a catalog (catalogs allow you to store all kinds of data) which is then used to configure AI engine. In case of Google Merchant XML files, it’s also possible to import the data from a URL when configuring the AI engine.
You can use the data to:
- generate recommendations,
- offer an item search engine,
- enrich events (not covered in this article) with data from the catalog, so you don’t need to store all the data on the item’s web page (this doesn’t require configuring an AI model for the catalog),
- you can also use this data in campaign inserts to display product data.
From this chapter you will learn:
how to import an item feed to a Synerise catalog from a CSV, JSON, or Google Merchant XML file (recommended),
how to use that item feed to create an AI model for recommendations.
Why you need this integration: To store data about your items in Synerise
What type of campaigns require such integration: All campaigns that have a product context, such as abandoned cart, last viewed product, AI recommendations, AI search, and so on.
Importing manually
You can import data manually when:
- It meets the requirements listed in the “Requirements for item catalogs” section of this article. If the file doesn’t meet the requirements, use Automation to transform it.
- You only want to import the data once.
If you want to import data periodically, it’s better to automate the process.
From CSV
CSV files can be imported manually into a catalog in the Data Management module.
If the file meets the requirements listed in the “Requirements for item catalogs” section of this article, you can import it:
- Go to Data Management > Catalogs.
- Click New Catalog.
- Enter a name for the catalog.
- Open the catalog.
- Click Import CSV and upload the file.
- As the Primary key, select the itemId column.
If your file doesn’t have this column, it doesn’t meet the requirements and the file can’t be imported this way as an item feed.
You can now use data from the catalog to enrich events. If you want to use it for recommendations, proceed to “Selecting the catalog as the item feed for recommendations”.
Enabling AI search for the catalog is covered in later lessons.
Watch our video to see how to do it in practice.
From JSON (API only)
JSON files can be manually imported into a catalog by using the API.
If the file meets the requirements listed in the “Requirements for item catalogs” section of this article, you can import it:
- Go to Data Management > Catalogs.
- Click New Catalog.
- Use the “Batch add items” API endpoint.
You can now use data from the catalog to enrich events. If you want to use it for recommendations, proceed to “Selecting the catalog as the item feed for recommendations”.
Enabling AI search for the catalog is covered in later lessons.
Importing from a Google Merchant Center XML file
The Google Merchant Center XML can be imported in the following ways:
-
If it meets the requirements listed in Google Merchant Center XML item feed, you can import from a URL it when configuring the AI engine.
-
If it doesn’t meet the requirements, you must use Automation to transform the data and import into a catalog.
After you upload the data or have the Google Merchant Center XML file available under a URL, you can import it as described in the User Guide: AI Engine Configuration.
Importing With Automation
You can use Automation to:
- Import data periodically.
If you only need to import CSV data once and it meets all the requirements, it may be more convenient to do it from the Data Management module. - Import data that needs to be transformed first.
If the data doesn’t meet the requirements (for example, column names need to be changed) you can use the data transformation capabilities of Automation to modify the data “on the fly” while importing.
Enabling AI search for the catalog is covered in later lessons.
- Automation - automation lets you import data periodically and/or modify it during the process.
Selecting a catalog as the item feed for recommendations
Create an AI model from the catalog according to the User Guide: AI Engine Configuration.
When you choose a catalog as the base of an AI model, the model is updated whenever the catalog’s content changes (the update may take up to an hour).
VERIFICATION - SEE THE CHECKLIST
This section provides a verification checklist for ITEM FEED to ensure that all of the necessary steps are taken. It includes a list of information that must be collected and evaluated to make sure that everything works.
Learn more →