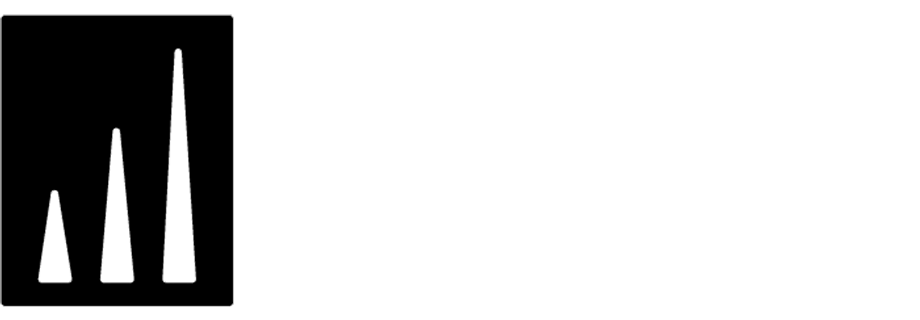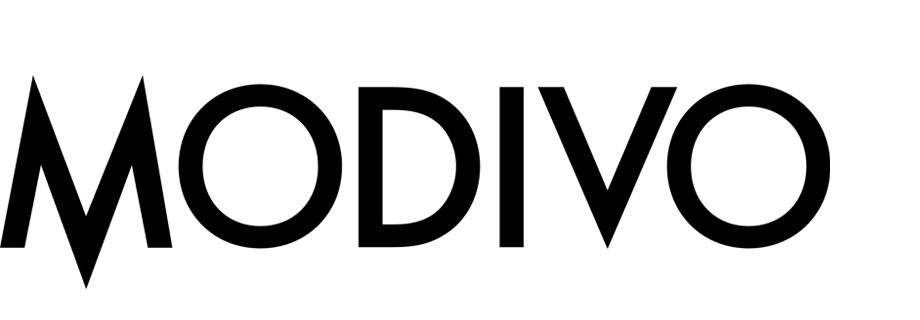A/B tests in emails
A/B tests in emails are used in the assessment of possible changes in the communication. The test allows you to easily and quickly evaluate which version is more targeted at the customer and has a higher impact on conversions. This allows you to easily optimize communication with various customer segments, especially since different groups may react in different ways to the same content.
In an A/B test you set up two or more variations of one email and send each to a specific percentage of your total recipients. Half of the test group is sent Version A, and the other half gets Version B. It doesn’t have to be exactly 50-50, however. In Synerise you can set up the customer allocation on your own. The result, measured by opens and clicks, determines the best version.
Send test versions of the email to any number of selected users in order to evaluate the sales hypothesis. Using email A/B testing, you’ll also discover what actually works on your prospects and how to address them!
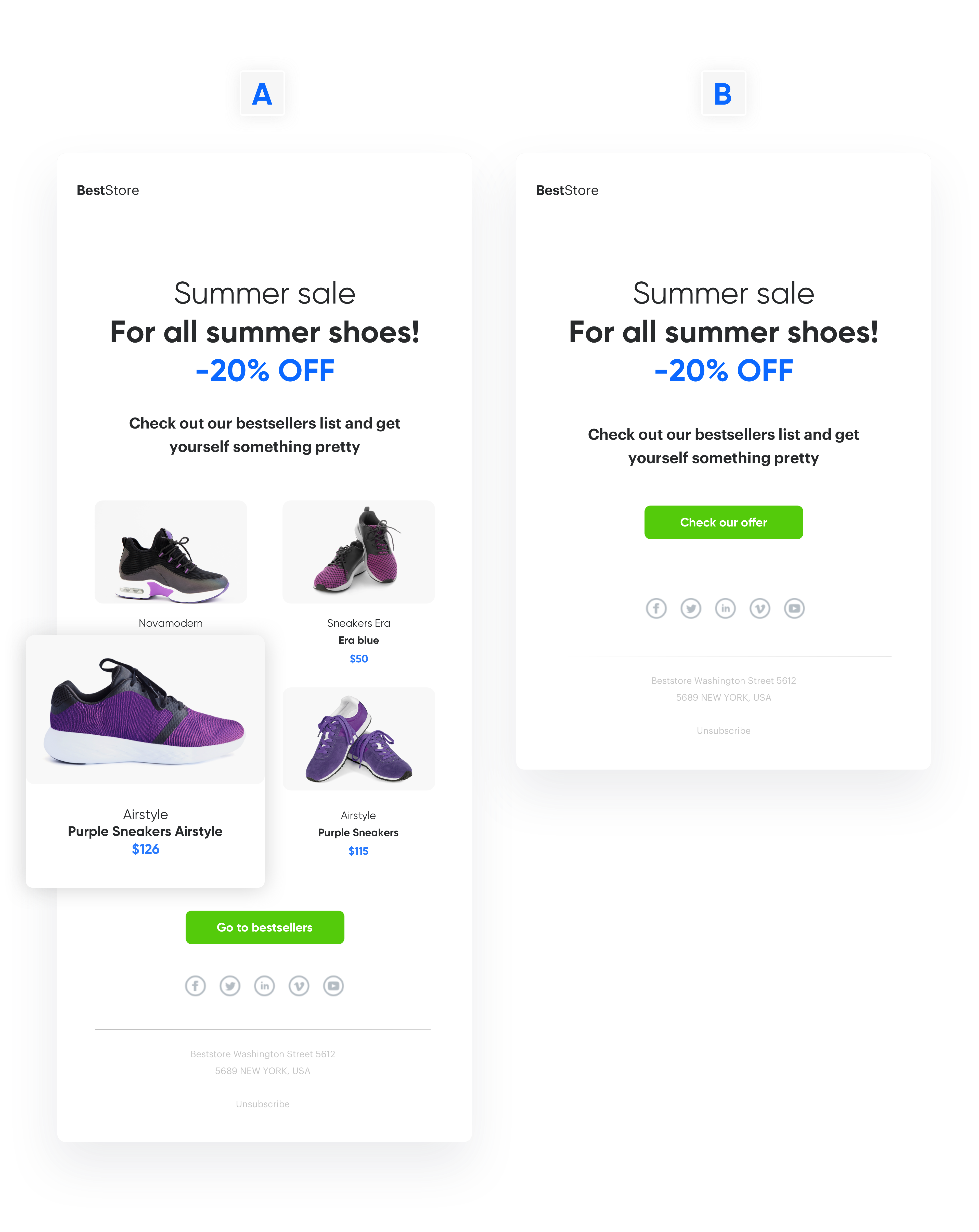
Example of use - Retail industry
A client prepared an automation that allowed them to test the sending of 2 email templates to a part of their database. After a specified time (in this case after 24 hours), the other group not included in the test received the version with the higher CTR. The aim of the communication was to check how users reacted to the mailing, and to use this knowledge for other users not participating in the test (by sending them the template to which the test participants responded better).
Prerequisites
To implement this use case, perform the following steps in the given order:
Process
Create the email templates
Create the email templates you want to test in Communication -> Email > ![]() , and save them using the Save as a template option.
, and save them using the Save as a template option.
Prepare a metric
The next node we have to set up is the Metric Filter node. Add it to the third path for the group C. The value of the CTR indicator determines the winning version of the template. The formula of the metric must subtract the CTR of the template sent to group A from the CTR of the template sent to group B. If the result of the metric is greater than 0, it means that template A had higher CTR and wins. If the metric result is below 0, it means the CTR of the version B is higher.
-
Go to Analytics > Metrics > New metric.
-
Select the Formula metric.
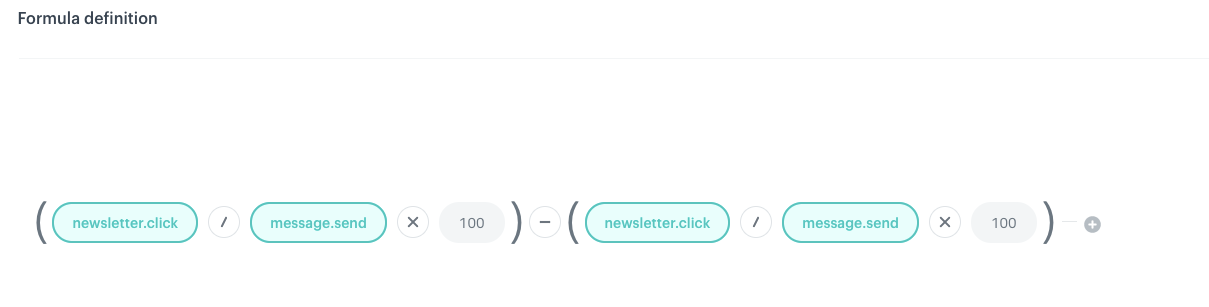
The formula of the metric -
Enter the unique names you will use for the Send Email nodes in the workflow you will create in further steps (for example SendTemplate).
-
For the first bracket, use the name of the node with template A, for the second bracket use the name of the node with template B.
- For the newsletter.click event, select campaignTitle parameter.
- For the message.send event, select CampaignName parameter.
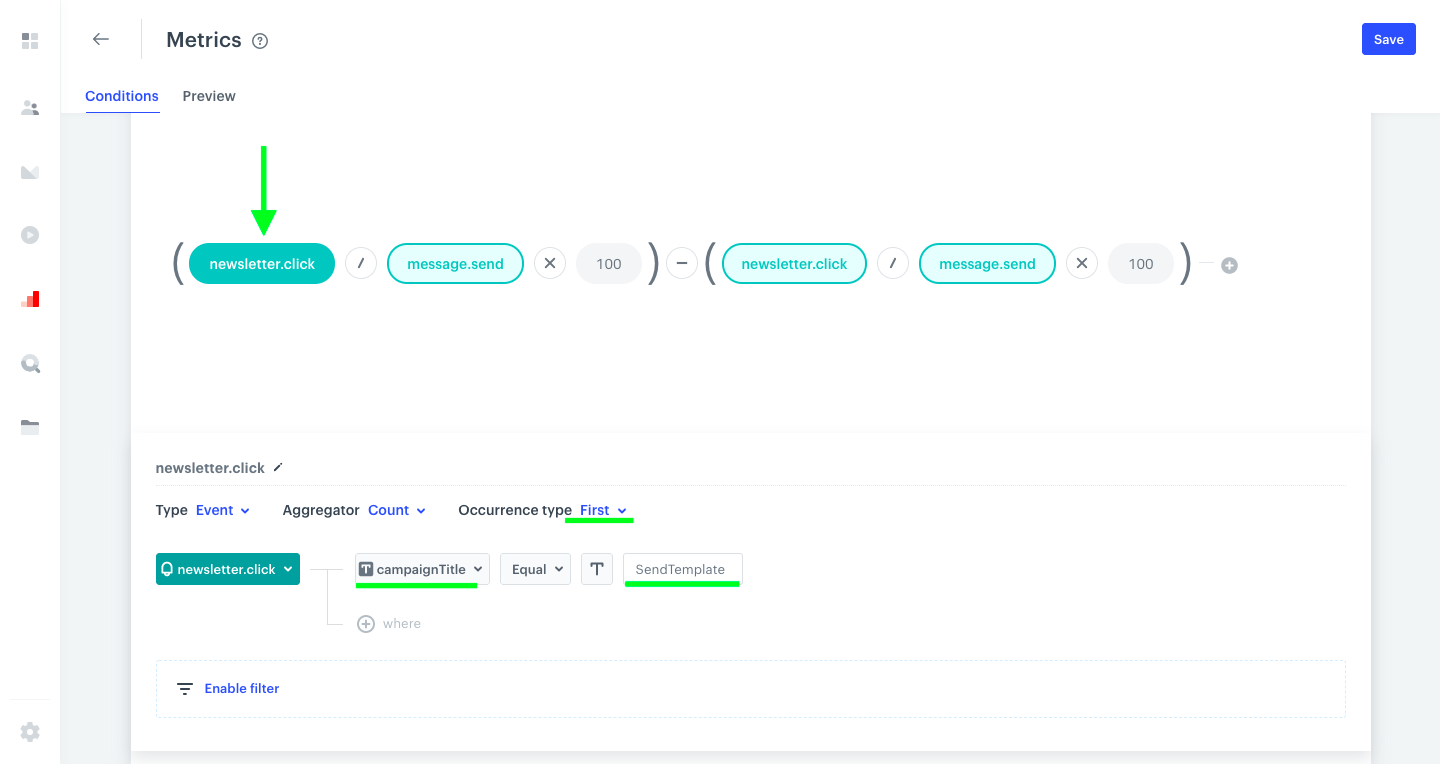
The first bracket counting the CTR of template A 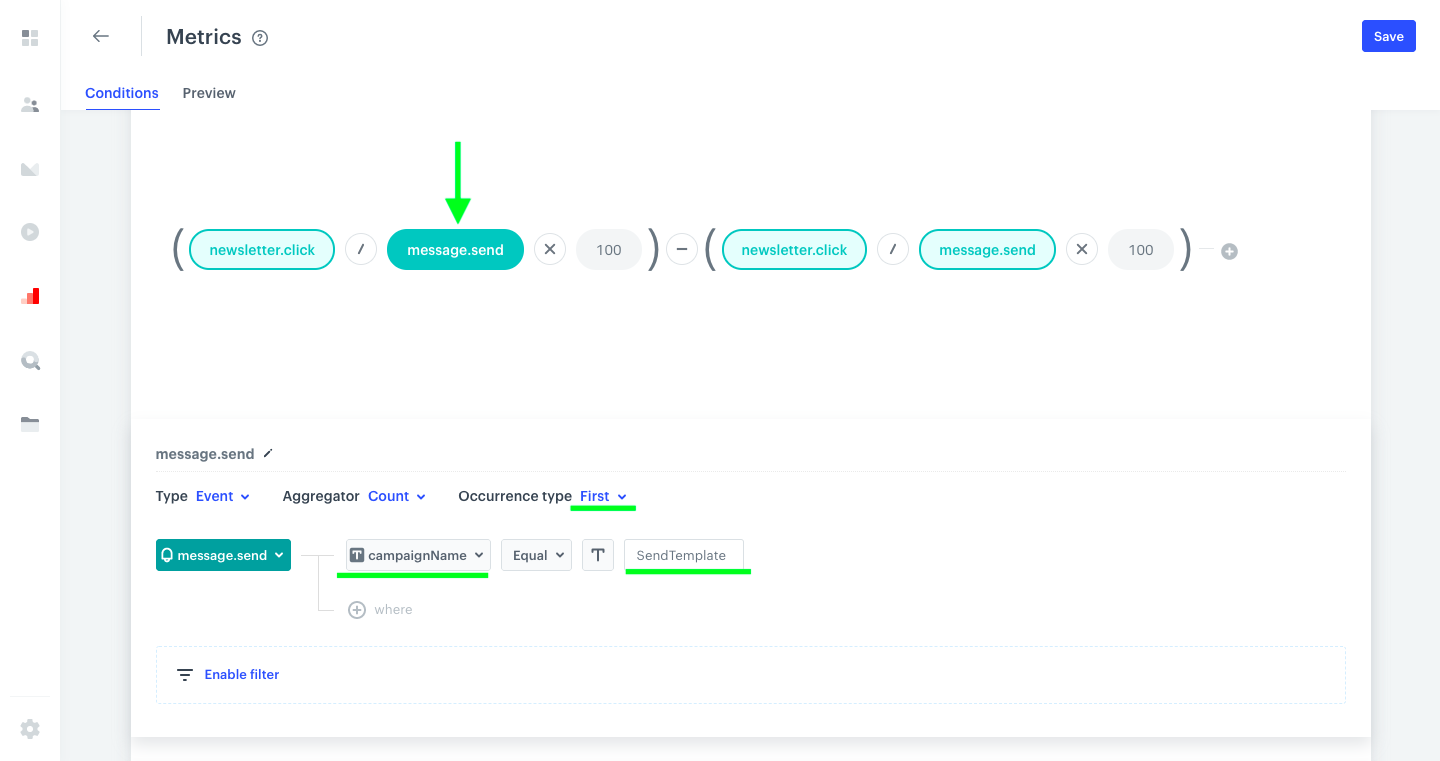
The further part of the first bracket counting the CTR of template A -
Click the second bracket, using the name of the Send Email node appropriate for group B and save the prepared metric and return to the automation.
Create new workflow
-
Go to Automation > Workflow and click the New workflow button.
-
Add your Audience - you can choose a segment of people with consent for email communication or you can select the New audience option and define your conditions for this specific automation (for example, if in addition to the fact that users have email consents enabled, they should have additional attributes/tags and so on).
-
Add ABx Test node to divide your audience into test groups.
By default, we have the group A and B with an equal 50/50 division - you can add another group here, and de-select the Equal allocation option if you want an unequal division. In our example, 3 groups are created.- Group A: 20% of the database
- Group B: 20% of the database
- Group C: the remaining 60% of the database
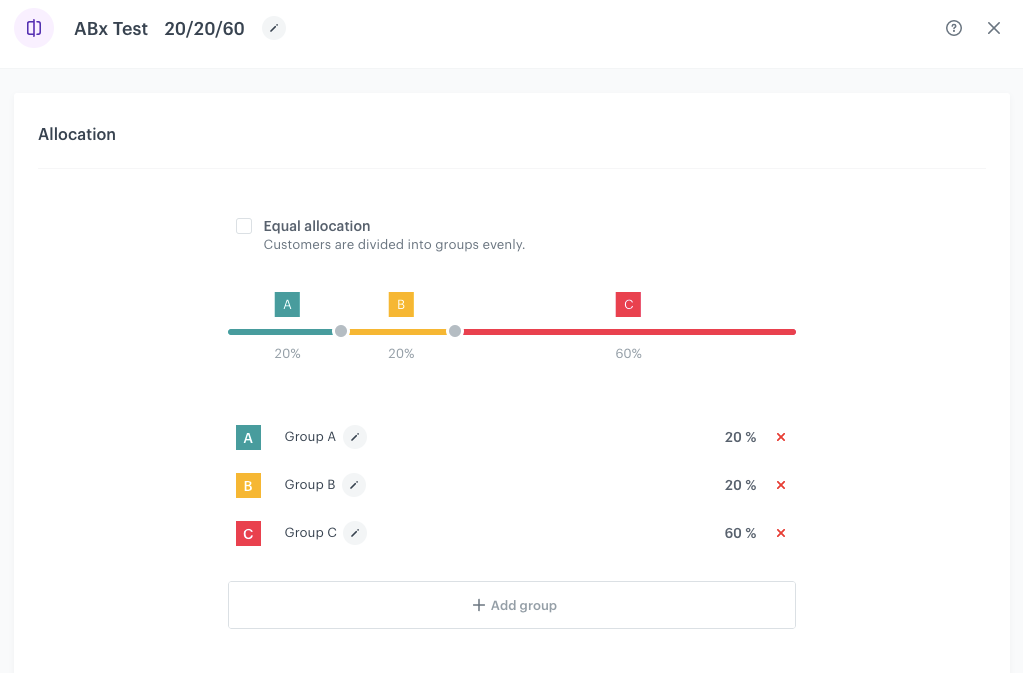
Screenshot presenting ABx Test node -
From the ABx Test node, you have to add three different paths - for group A, group B and C.
-
The first path for group A must be connected to the Send Email node.
- Double-click the Send Email node.
-
The Sender details are filled in by default, if you want to send your message from different email account, click Change.
-
In the Content section, enter the subject of the email (it will display in the inbox) and select the template.
-
Enter the name of the node (for example
SendTemplate A).WARNING:This is required step and the name must be unique. -
Optionally, you can fill in the UTM parameters.
-
After the Send Email node, add the End node.
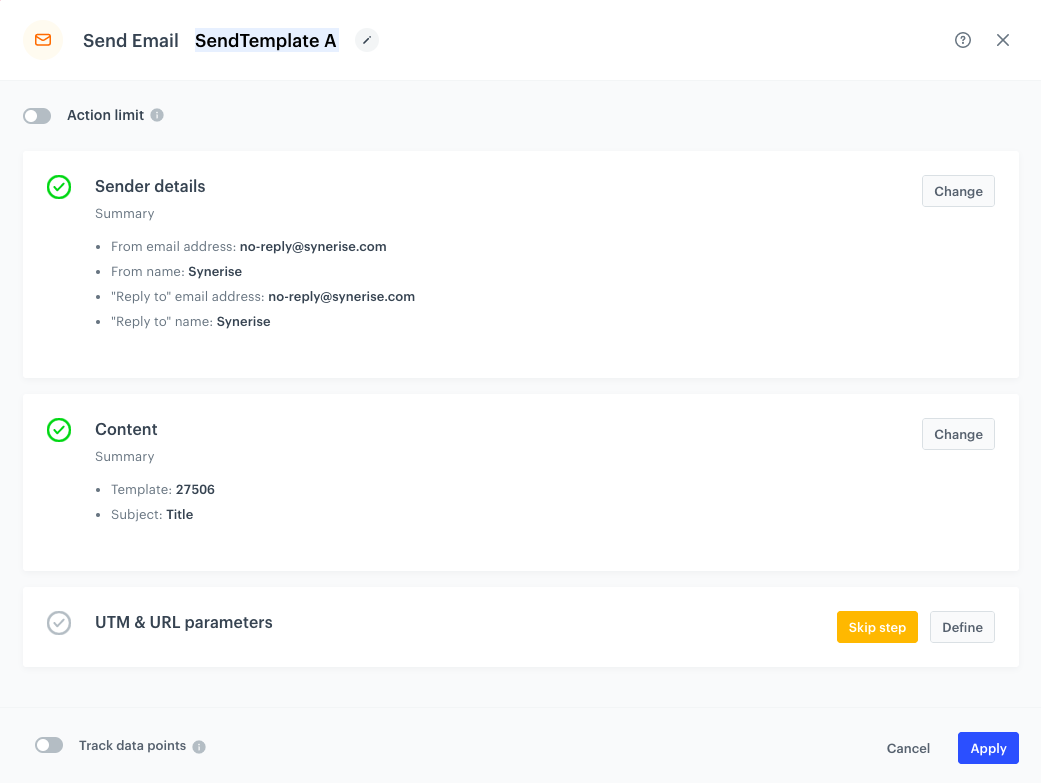
Screenshot presenting Send Email node -
In the second path for group B:
- Double-click the Send Email node.
-
The Sender details are filled in by default, if you want to send your message from different email account, click Change.
-
In the Content section, enter the subject of the email (it will display in the inbox) and select the template.
-
Enter the name of the node (for example
SendTemplate B).WARNING:This is required step and the name must be unique. -
Optionally, you can fill in the UTM parameters.
-
After the Send Email node, add the End node.
-
In our case, group C is the largest group (60%) to which the winning template will be sent.
- First, add the Delay node.
- Make sure that the users have time to react to the emails sent to groups A and B in the test and that the appropriate amount of data is collected for the metric, so the winner can be determined.
- The time unit depends on the customer, in our case it was 24 hours.
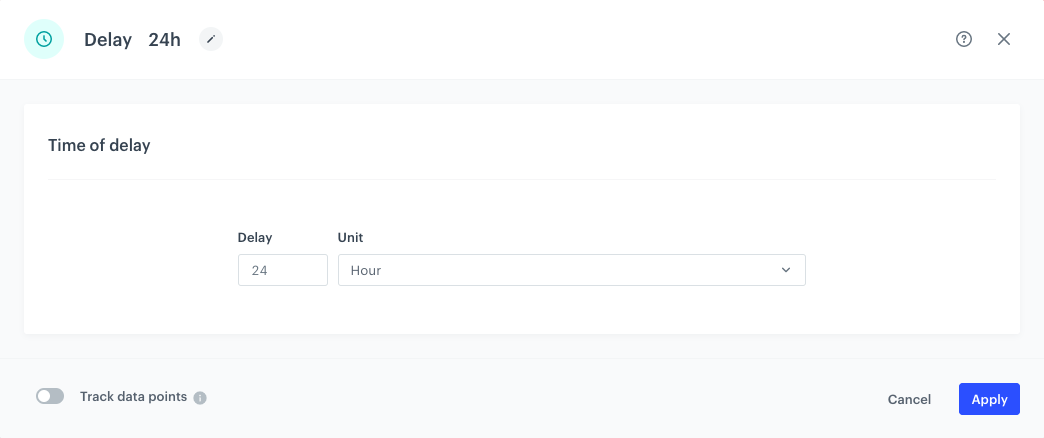
Delay node -
-
In the Metric Filter node, we can already define the metric prepared by us (we select it from the dropdown list) and it is necessary to add the condition that it should meet.We established that for the created metric, if it is greater than 0, template A won, if less than 0, then template B.
Important: What if the CTR is equal and we get 0? To avoid surprises, we agreed with the customer that if CTRs are identical, then template A is sent. In the node, we set the metric to be equal to or greater than 0.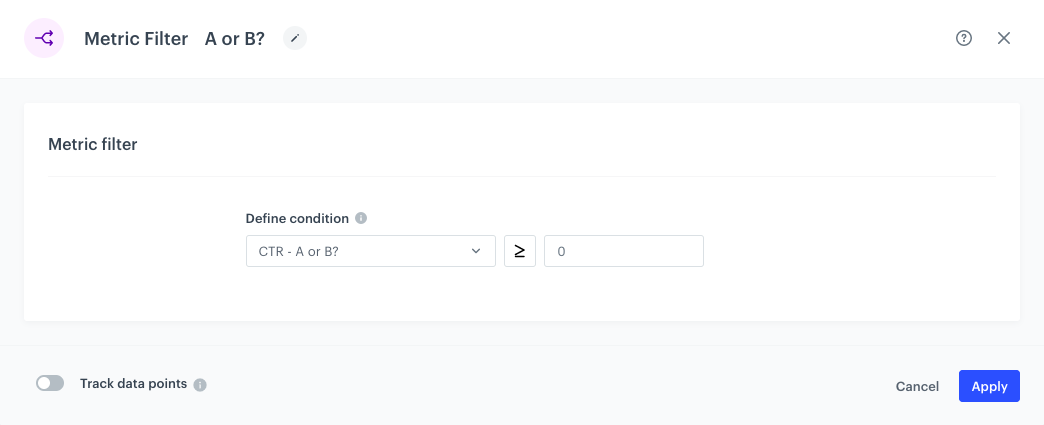
Metric filter node -
From the node prepared you can make two paths - if our metric meets the condition that we assumed or does not meet it.
- Choosing a matched path, add the Send Email node and insert our template from Metric Filter node.
- Add the End node.
Note: The metric counts the difference between CTR A and CTR B, if it matches the result greater than or equal to 0, it means that our template A had a higher CTR and won.
-
Similarly, if our metric does not meet the condition assumed in the node, it means that the CTR of version B had to be greater, so we add the Send Email node with template B, and then add the End node.
-
Add End nodes where the workflow should finish for users.
-
Define capping (here 1 for 1 day).
-
Optionally, add titles for the rest of the nodes so the workflow will be more understandable to your colleagues.
-
Name the workflow.
-
To save it as a draft, click Save it or activate by clicking Save & Run.
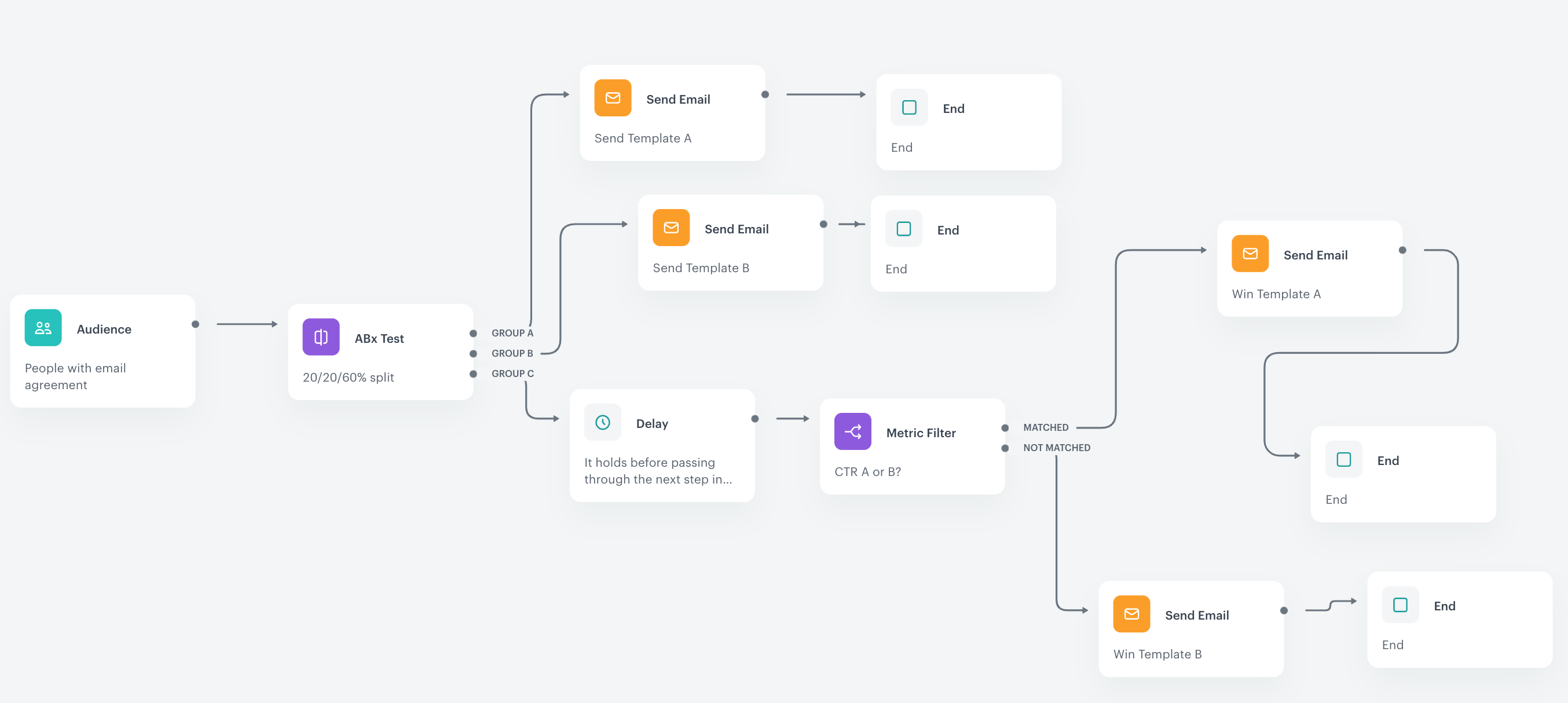
Check the use case set up on the Synerise Demo workspace
Check the prepared metric and workflow directly in the Synerise Demo workspace.
If you don’t have access to the Synerise Demo workspace, please leave your contact details in this form, and our representative will contact you shortly.