Email notification to call center about expensive abandoned cart
You can alert your call center when a customer doesn’t complete a purchase of high value. Send an email alert with their contact details, the products from their abandoned cart and some personalized recommendations for the customer. After your call center receive the email alert, they can contact the customer directly and convince them to finish their purchase.
This use case describes how to prepare an automated workflow that is triggered by customer adding products to a cart exceeding specified value. In response, the workflow sends an email alert to your call center with products that the customer abandoned in the cart and contact data of this customer such as phone number after 48 hours, if they have not made a purchase. One of the challenges addressed in this use case is the use of Email Alert node.
Prerequisites
- Create an email account.
- Create an email template with an alert.
- Implement customer identification on the website and in your mobile app.
- Implement a custom event for adding a product to cart, which will be available in the customer profile. In this example, the event is called
product.addToCart. Implement custom events in your mobile application or website.
Prepare a workflow
Create a workflow which sends an email alert to your call center, after a customer abandons their shopping cart with value exceeding a specific amount. Optionally, you can add additional nodes, depending on your business needs.
- Go to
 Automation > Workflows > New workflow.
Automation > Workflows > New workflow. - Enter the name of the workflow.
Define the Profile Event trigger node
At this stage, we will configure conditions that launch the workflow. As a trigger, we will use the product.addToCart event.
- As the first node of the workflow, add Profile Event. In the configuration of the node:
- From Choose event dropdown menu, choose
product.addToCartevent. - Click the + where button, from the Choose parameter dropdown menu, choose product:price:amount.
- From the Choose operator dropdown, choose Number, and then select More or equal to.
- In the next field, type the price amount of the items.
- From Choose event dropdown menu, choose
- Confirm by clicking Apply.
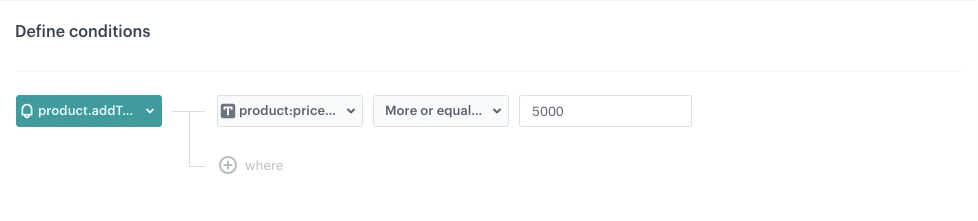
Configure the Event Filter node
This node will set the workflow to wait for 48 hours for customer conversion (product.buy). If the purchase occurs, then the workflow ends. If it doesn’t happen, the workflow moves on because the customer meets the abandoned cart scenario. This setting is just an example and can be configured according to your business needs.
- As the next node, add Event Filter. In the configuration of the node:
- In the Check field, from the dropdown menu choose for period of time.
- Set the time range. In our case, it is 48 hours.
- In the Define conditions section, from the Choose event dropdown menu, choose
product.buyevent. - Click the + where button and from Choose parameter dropdown menu, choose product:price:amount.
- From the Choose operator dropdown, choose Number, and then select More or equal to.
- In the next field, type the price amount of the items, the same as in the previous step.
- Confirm by clicking Apply.
- For the Matched path, add the End node.
Configure the Email Alert node
- To the Not matched path, add Email Alert. Configure according to your business needs.
- Define Content:
- In the Template for content field, select an alert email template prepared earlier.
- In the Subject field, enter your message subject.
- In the Recipent section, create a list of call center recipients of the alert email.
- Confirm by clicking Apply.
Add the finishing node
-
Add the End node.
-
In the upper right corner, click Save & Run.
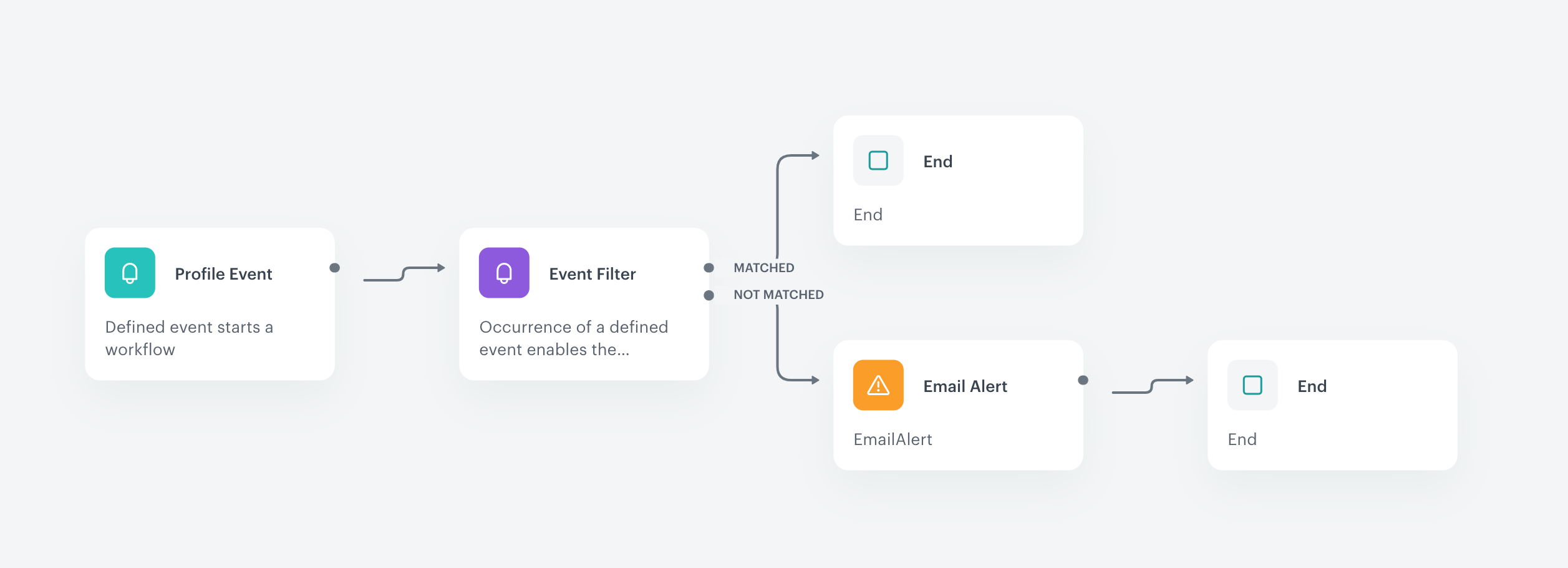
The workflow configuration
Check the use case set up on the Synerise Demo workspace
You can also check the workflow configuration directly in Synerise Demo workspace.
If you don’t have access to the Synerise Demo workspace, please leave your contact details in this form, and our representative will contact you shortly.
