Sending reminder about recently visited category at the very best time
A properly personalized campaign can encourage the customer to make a purchase - but it is even more effective if it is sent at the very best time. For this purpose, it is worth using the time optimizer, a solution that allows you to send campaigns at the time best suited to the activity of a specific customer. Thanks to this option, you can be sure that the campaign will reach them during the time of their activity and will not go unnoticed. Using time optimizer, you increase the chances that the customer will read the communication, use the discount, and finalize the purchase.
In this use case, we will present sending a reminder to a customer with the information about promotion for a specific product category which they visited 7 days before and did not make a purchase. The email will be sent based on the time optimizer to reach each customer at the time when they open emails most often. We consider the time range between 8-22, during the specific day.
Prerequisites
- Configure an email account.
- Enable time optimizer in Synerise settings.
- Create an Email mode for time optimizer that will analyze the customer’s activity time in the email channel.
- Create an email template with information about promotions for specific product category.
- Implement transaction events using SDK or API. Make sure that you implement
categoryparameter in the transaction events. - Implement Synerise JS SDK on your website.
- Implement OG tags. Thanks to this, the
product:categoryparameter will be available in thepage.visitevents. We will later use this parameter to determine which product category the customer visited.
Create a workflow
Prepare a workflow that sends an email with the information about discount for the product category, which customer visited 7 days before but have not made the purchase since then. In our case, it will be a promotion for the decorations category.
The workflow starts every day at 8 A.M. and it is targeted to people who meet the conditions above. Then, the time optimizer chooses the best time to deliver the email for the next 14 hours for every customer and then, the email is send.
- Go to
 Automation > Workflows > New workflow.
Automation > Workflows > New workflow. - Enter the name of the workflow.
Define the Audience node
Choose the Audience node as the trigger. In this step, you will select the group of customers who have visited the decorations category exactly 7 days before but did not make a purchase since then.
- Start the workflow with the Audience node.
- In the configuration of the node, set the Run trigger option to repeatable.
- Set the interval to 1 per day.
- Choose the day and time when the process starts. Choose 8 A.M. to provide plenty of time for the time optimizer to choose the best time for a particular customer.
- Select the time zone.
- In Define audience, choose New Audience and click Define conditions.
- As the first condition, from Choose filter dropdown menu, choose
page.visitevent. - Click the + where button, choose product:category, and then select Equal. As the value, enter the name of the category. In our case it is
decorations. - Set the time range to Last 1 day before 7 days.
- As the second condition, from Choose filter dropdown menu, choose the
product.buyevent. - Click the + where button, choose category, and then select Equal. As the value, enter the category
decorations. - Set the time range to Last 8 days to exclude the customers who have not made a purchase since the last visit in a specific category.
- Change the Profiles matching funnel option to Profiles not matching funnel by clicking the matching word.
- Click Apply.
- As the first condition, from Choose filter dropdown menu, choose
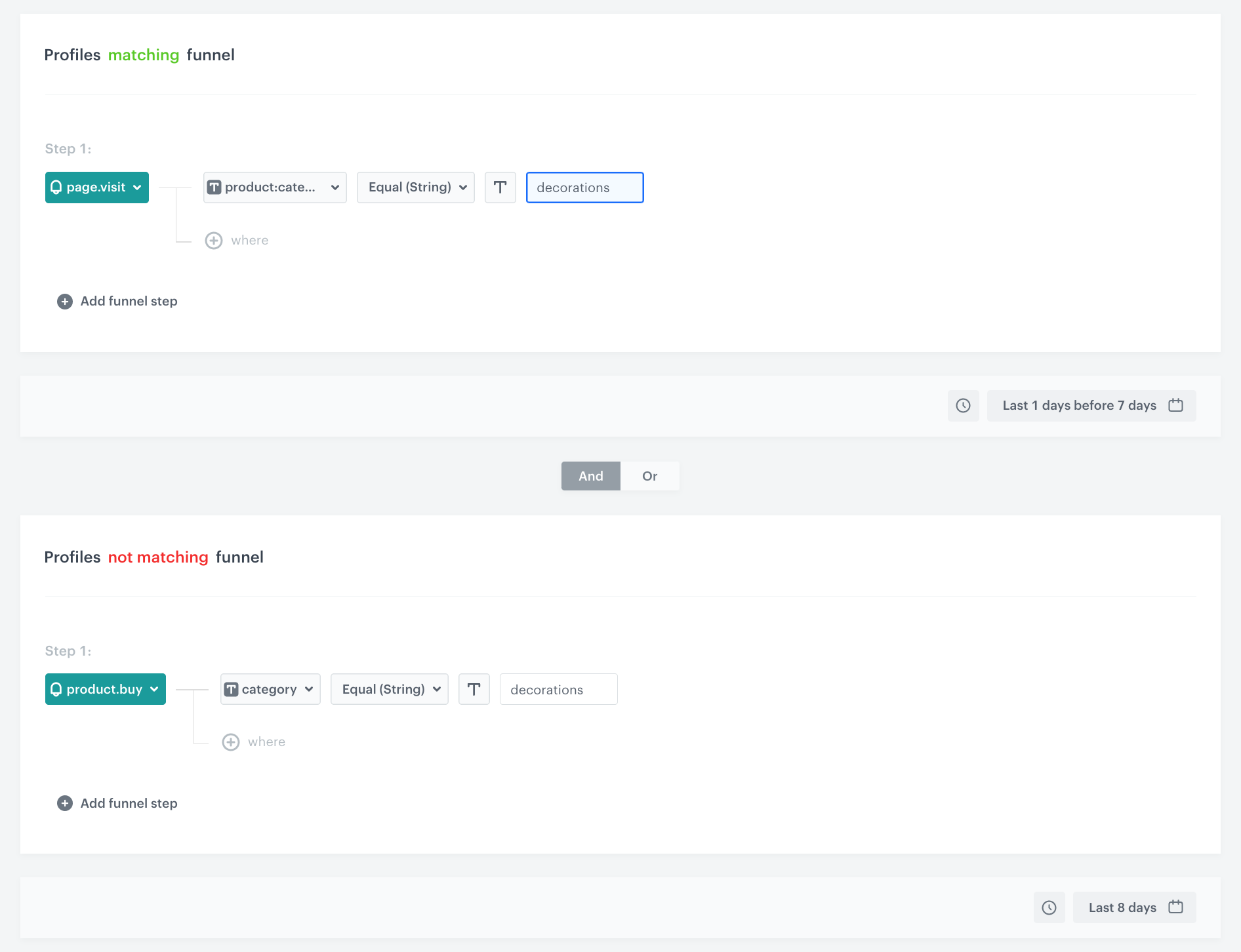
Define the Optimize time node
In this step you will set up the time optimizer, which will select the best time to send email for every customer.
- Add the Optimize time node.
- From the AI optimization mode dropdown, choose Mail.
- In Time period to analyze, choose the best moment to activate the node that follows the Optimize time node. In our case it will be Custom time period.
- In the Time period field, enter
14, to be sure that the message will be sent between 8 and 22, and the best time for every customer will be narrowed to this period. - Click Apply.
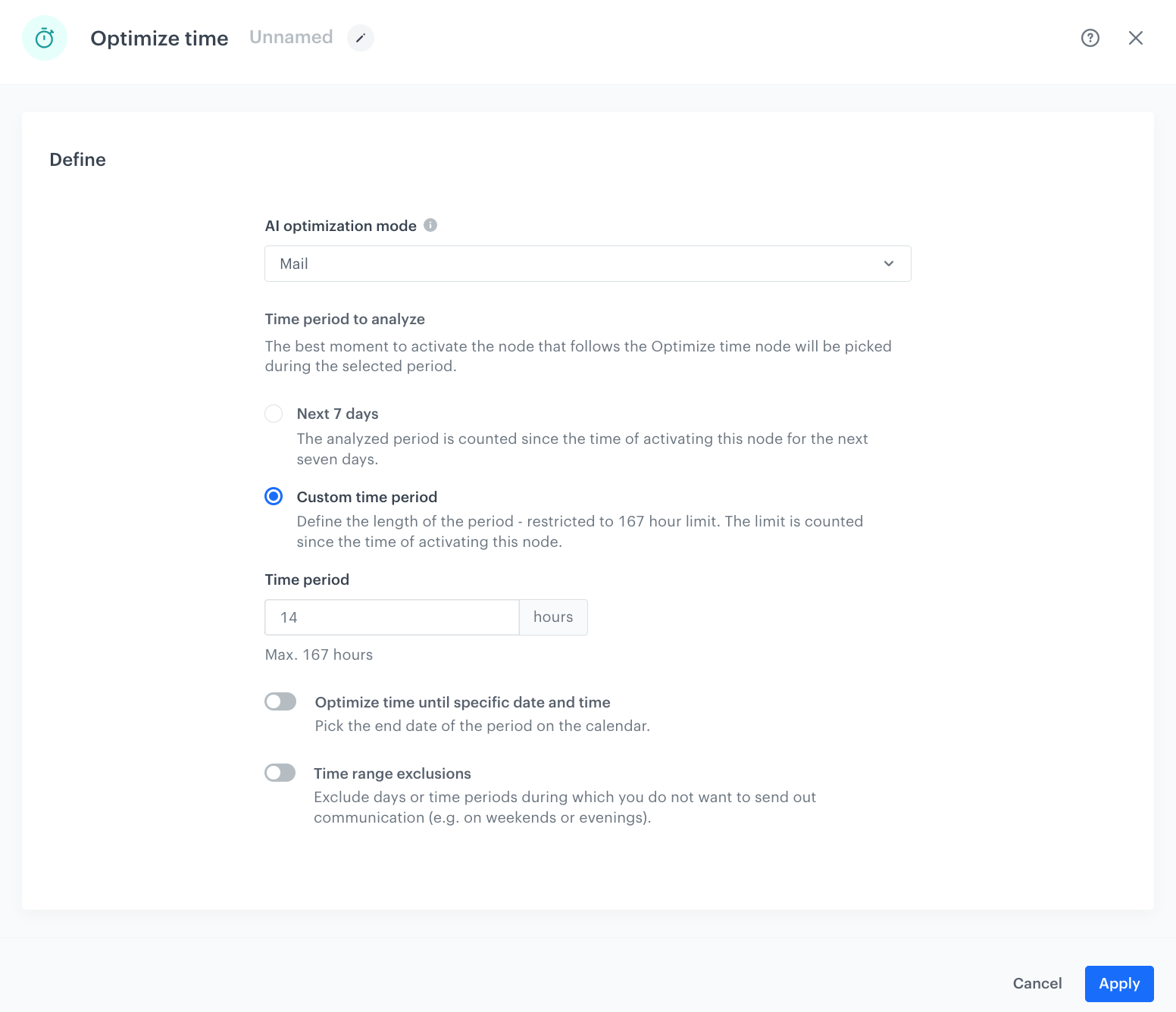
Define the Send Email node
In this step, select the email template with information about the promotion for products from the decorations category and set up the final sending settings.
-
Add the Send Email node.
-
In the Sender details section, choose the email account from which the email is sent.
-
In the Content section, select the template that you prepared as a part of the prerequisites with information about current promotion for specific product category. Add the subject of the email.
-
In the UTM & URL parameters section, define the UTM parameters added to the links included in the email.
-
In the Additional parameters section, optionally describe campaigns with additional parameters.
-
Click Apply.
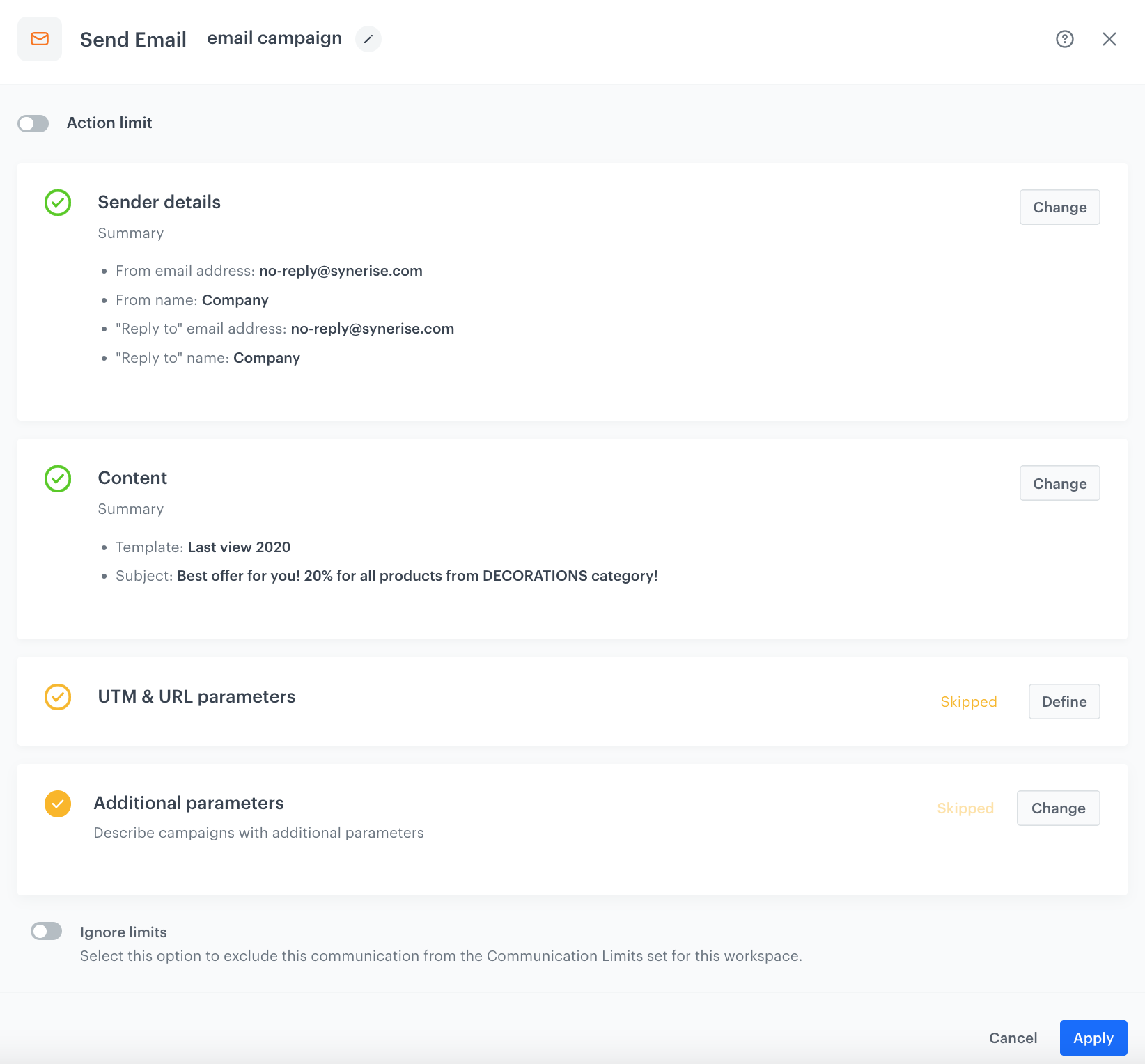
Send Configuration of the Send Email node
Prepare the final settings
- Add the End node.
- Optionally, add titles to each node so the workflow will be more understandable to your colleagues.
- Name the workflow.
- To save it as a draft, click Save it or activate by clicking Save & Run.
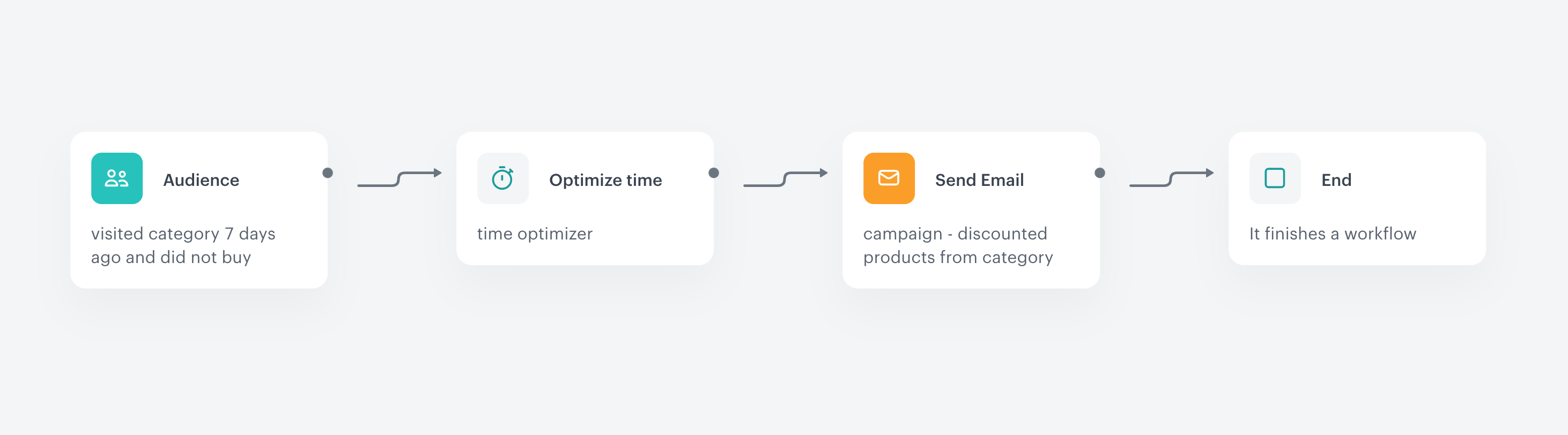
Check the use case set up on the Synerise Demo workspace
You can check the workflow configuration directly in Synerise Demo workspace.
If you don’t have access to the Synerise Demo workspace, please leave your contact details in this form, and our representative will contact you shortly.