Promoting brands and specific items with rules
You can promote brands in the search results using rules. For example, if you have a partnership with a certain brand, you might want to promote items from that brand for some queries. Another example of promoting is returning an item in a specified position in the search results. This is useful when you added a new item to your inventory and it lacks user interactions. You can promote that item to be the first in the search results for a given query.
In this use case, we will show you how to combine both scenarios in one rule that is triggered when a customer searches for 4k UHD TV (the rule requires exactly this query string):
brandAis promoted.- An item (called
item1in this example) is shown as the first result of the search.
Prerequisites
- An item feed must be provided.
- The attribute containing the item’s brand must be added to filterable attributes.
- The Search Engine must be enabled for your workspace.
Creating the rule
- Go to AI Search > Indexes.
- Choose the index for which you want to apply the rule.
- Go to the Rules tab.
- Click Add rule.
- In the top left corner of the screen, enter the name of the rule.
- In the Conditions section, click the Define button.
- In the Query option (selected by default), leave the If query value at is.
- In the Phrase input, type
4k UHD TV. - Click Apply.
- In the Consequences section, click the Define button.
- Click Add consequence and from the dropdown menu choose Promote item.
- In the Item input provide the item that will be promoted. In our example, it is
item1. - Change the Position to the place in the search results that the item should be promoted to. In our case, it’s
1. - Click Add consequence and from the dropdown menu choose Filter query results.
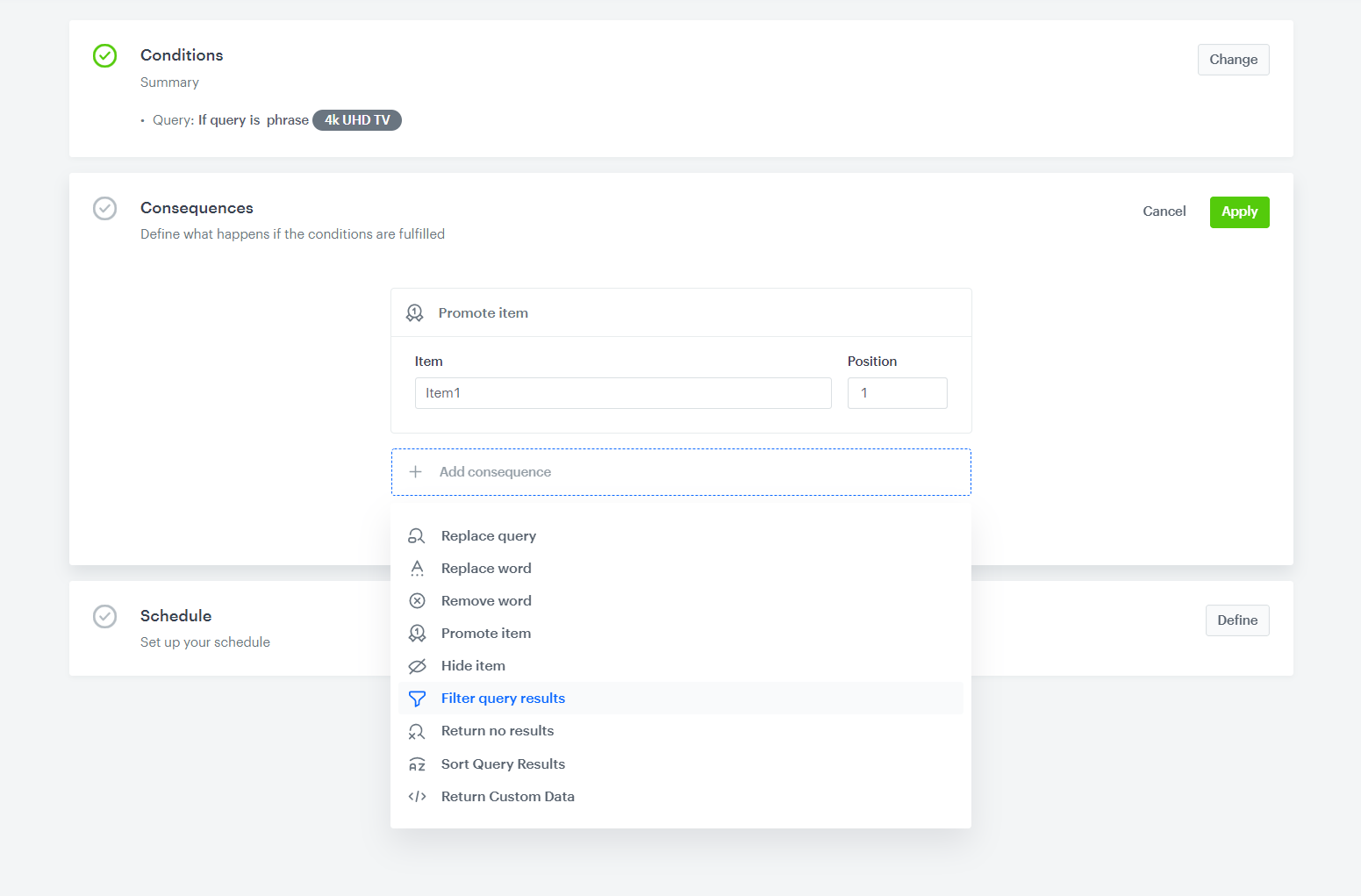
Settings of the rule that promotes an item. The selection menu for the second consequence is open. - Click Add filter.
Result: A dropdown menu and an input field appear above the Add filter button. - From the dropdown menu, choose the attribute that contains the brand of the items that you want to show in the results.
- In the input field to the right of the dropdown, provide the brand that will be promoted.
- Click Apply.
- Optional: To schedule your rule to be active from a start date to an end date, click Define in the Schedule section.
Otherwise, your rule will be active immediately, with no end date. - In the top right corner of the screen, click the Save & publish button.
