Promotions for customers with high propensity to purchase
As customer expectations grow, they expect personalized experiences and customized content, promotions, and recommendations to help them find what they are looking for quickly and easily. This challenge can be met by using algorithms that can predict customer behavior using propensity scores. Such insight into customers’ future actions allows you to deliver hyper-personalized messages at the right time for the right users.
This use case describes how to create a promotion for customers who have the highest propensity to buy products from the wireless headphones category.
Prerequisites
- Implement promotion module in your mobile application or website, API.
- Import your product feed to catalog.
- Enable the Propensity prediction type.
- The
categoryattribute must be added to filterable attributes.
Security configuration
Before you start working with this module, if you are a Synerise customer or partner, consider reading the section about denylisting events. This natively accessible configuration will allow you to manage the restrictions in points management that may help you prevent fraud.
Process
- Create a prediction to find customers with the highest propensity to buy wireless headsets.
- Prepare a segmentation of customers who have the highest propensity to buy wireless headsets.
- Create a filter in the product catalog with wireless headphones that will be used in the promotion.
- Create a promotion for the customers with the highest propensity.
Create a prediction
- Go to
 > New prediction and select Propensity as the prediction type.
> New prediction and select Propensity as the prediction type. - Define the prediction name.
- Select an audience for the prediction.
For more information, see the Predictions quick start article.
Define the item
In this section, you define the category for which you want to calculate the prediction. This is done by creating a filter that matches the category in the catalog.
- In the Item selection section, click Define.
- Click Choose item feed.
- Select the catalog that contains the items you want to make the prediction for.
Result: The Item filter section appears. - Click Define item filter.
- From the Select attribute dropdown list, select the
categoryattribute. You can use the search field. - From the dropdown list that appears, select the Equal operator.
Result: The Select category button and Level range field appear. - Click Select category and select the desired product category -
headphones>wireless headphones.
You can use the search field. - In the Level range field, enter
0.
Enter0for wireless headphones or1for the entire headphone category.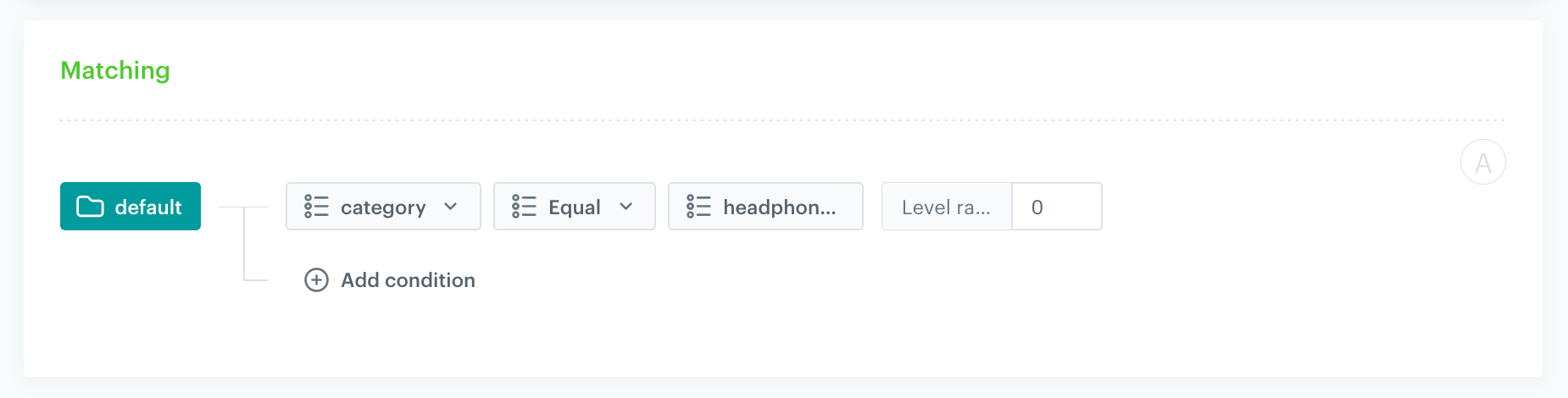
The filter matches wireless headphone category - Click Save.
- Save the item feed configuration by clicking Apply.
Additional settings and saving
Configure the additional settings (or leave them at default) and click Save & Calculate.
snr.propensity.score event is saved in the profiles of each customer in the audience. The event data includes detailed results of the prediction.Prepare a segmentation
In this part of the process based on the snr.propensity.score event, create a segmentation of customers with the highest propensity score.
- Go to
 Analytics > Segmentations > New segmentation.
Analytics > Segmentations > New segmentation. - Enter the name of segmentation.
- From the Choose filter dropdown list, select the
snr.propensity.scoreevent. - From the Choose parameter dropdown list, select modelId.
- From the dropdown list that appears, select the Equal operator.
- Enter the ID of the propensity model that was created in this part of the process.
- Click Add condition.
- From the Choose parameter dropdown list, select score_label.
- From the dropdown list, select the Equal operator.
- Enter the Very high score.
Important: If you selected a 2-point scale in the settings of the prediction, enterHighinstead ofVery high. - Click Save.
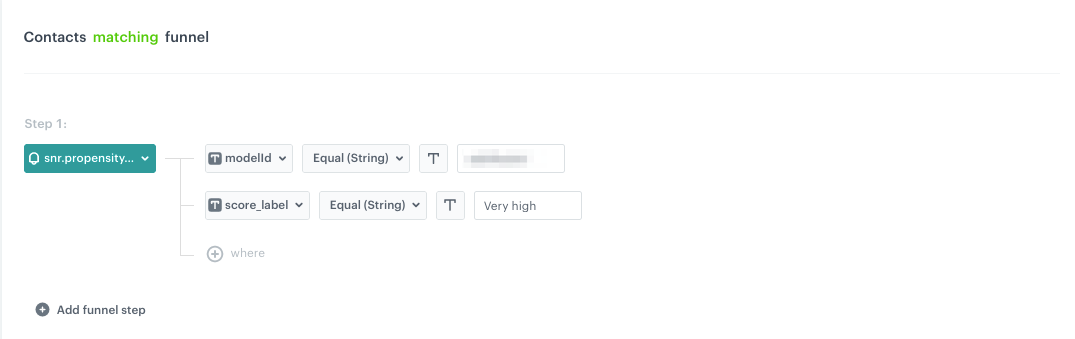
Create a filter in the product catalog
In this part of the process, create a filter with wireless headphones in the catalog with the product feed you will use as a source in the promotion.
- Go to Data Management>Catalogs.
- Select product feed.
- On the upper right, click
 > Define.
> Define. - Click Choose filter.
- Choose Category>equal>
wireless headphones. - To save the filter, click Save filter.
- Enter the name of the filter.
- To only save the filter, click Save.
- To save the filter and filter out promotions on the list, click Save and Apply.
Result: The filter is available in the folder
folder
Create a promotion
In this part of the process, create a promotion for the group of customers with the highest propensity to purchase. These customers will be entitled to a 15% discount on the wireless headphones.
-
Go to Communication > Promotions > Add promotion.
-
Select the For selected items option.
-
In the Audience section, select the segmentation created in this step.
-
In the Content section:
- Define the name, description, and image of the promotion.
- In the Price field, enter
0. - Confirm the settings by clicking Apply.
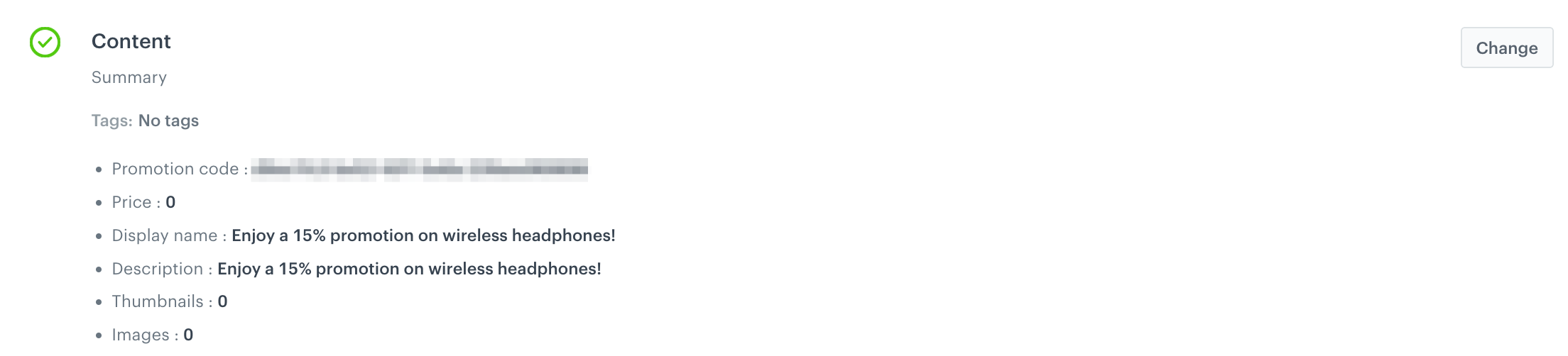
Example of promotion content -
In the Type and limits section:
-
As the Type, choose General.
-
Select the Single tab.
-
In the Limit per profile section, enter
1. -
From the Discount type dropdown list, choose Percentage.
-
From the Discount mode dropdown list, choose Static.
-
In the Value field, enter
15. -
Leave the rest of the settings in this section at default.
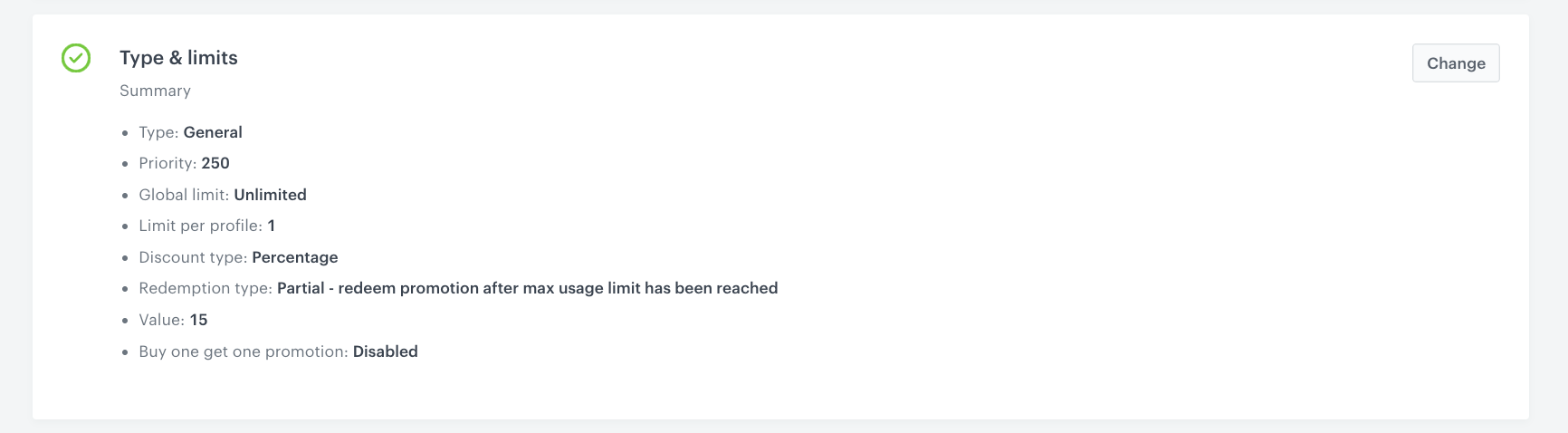
The configuration of the Type and limits section
-
-
In the Schedule section, define the promotion distribution period according to your business needs.
-
Optionally, in the Stores section, specify stores where the promotion is available.
Note: This is possible only if the list of stores is imported into a catalog. -
In the Items section:
- In the Source catalog field, select an item catalog from which the items will be discounted.
- Select Filtered items.
- From Select filter dropdown list, select the filter that includes the wireless headphone product group you created earlier in the catalog.
-
To apply configuration and run the promotion, click Publish.
Check the use case set up on the Synerise Demo workspace
You can check the configuration of each step from this use case in our Synerise Demo workspace:
If you don’t have access to the Synerise Demo workspace, please leave your contact details in this form, and our representative will contact you shortly.