Excluding category of recently purchased products in recommendations
Personalized product recommendations are incredibly effective because they use your customers’ search, browsing, and purchase history to recommend products that are tailored to their specific requirements and preferences. To create even better communication, you can exclude from recommendations the categories of items recently bought by a customer.
In this use case, you will learn how to create a personalized recommendation campaign which uses an aggregate to exclude the categories of recently purchased products.
Prerequisites
- Configure an item feed.
- Configure an item catalog for recommendations. Enable the personalized recommendation model.
- Implement transaction events using SDK or API.
Process
- Create an aggregate of recently purchased products’ categories to exclude them from personalized recommendation campaign.
- Create a recommendation.
Create an aggregate
In this part of the process, create an aggregate that will return categories of products already bought by the customer.
- Go to
 Analytics > Aggregates > New aggregate.
Analytics > Aggregates > New aggregate. - Enter the name of the aggregate.
- As the type of the aggregate, select Last Multi.
- Select Consider only unique occurrences of the event parameter.
- In the Size field, enter the number of returned categories.
- Select the product.buy event.
- Select the category parameter.
- Define the period from which the aggregate will return products from the event.
This period will affect which purchases are included when checking for categories to exclude from the recommendation. - Save the aggregate.
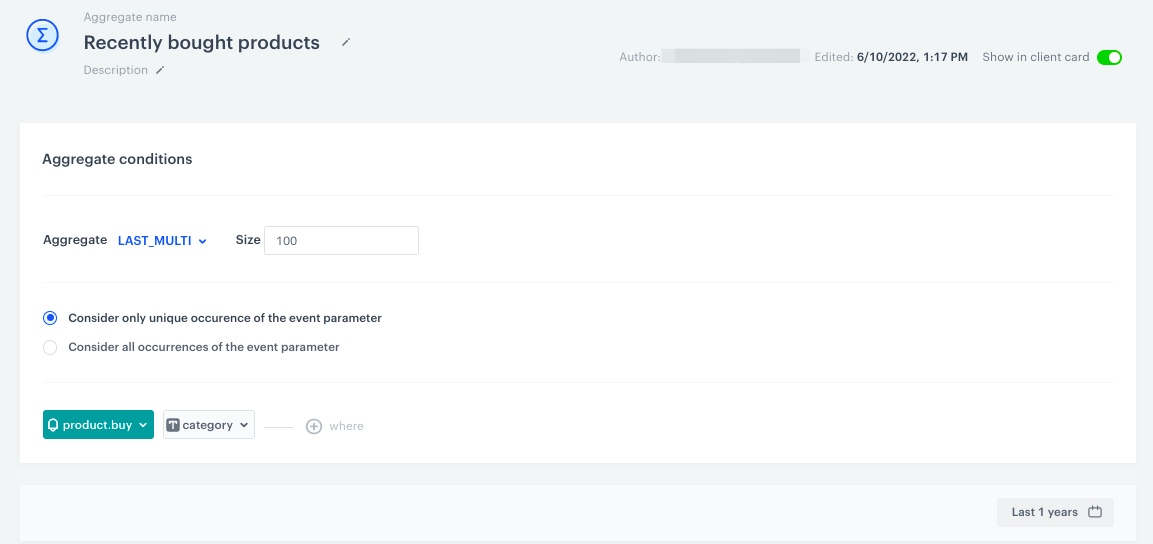
Create a recommendation
-
Go to Communication > Recommendations > Add recommendation.
-
In the top left corner, enter the name of your recommendation.
-
In the Type & Source section, click Define.
-
From the Catalog dropdown menu, choose the provided feed.
-
Choose the Personalized recommendation type.
-
Click Apply.
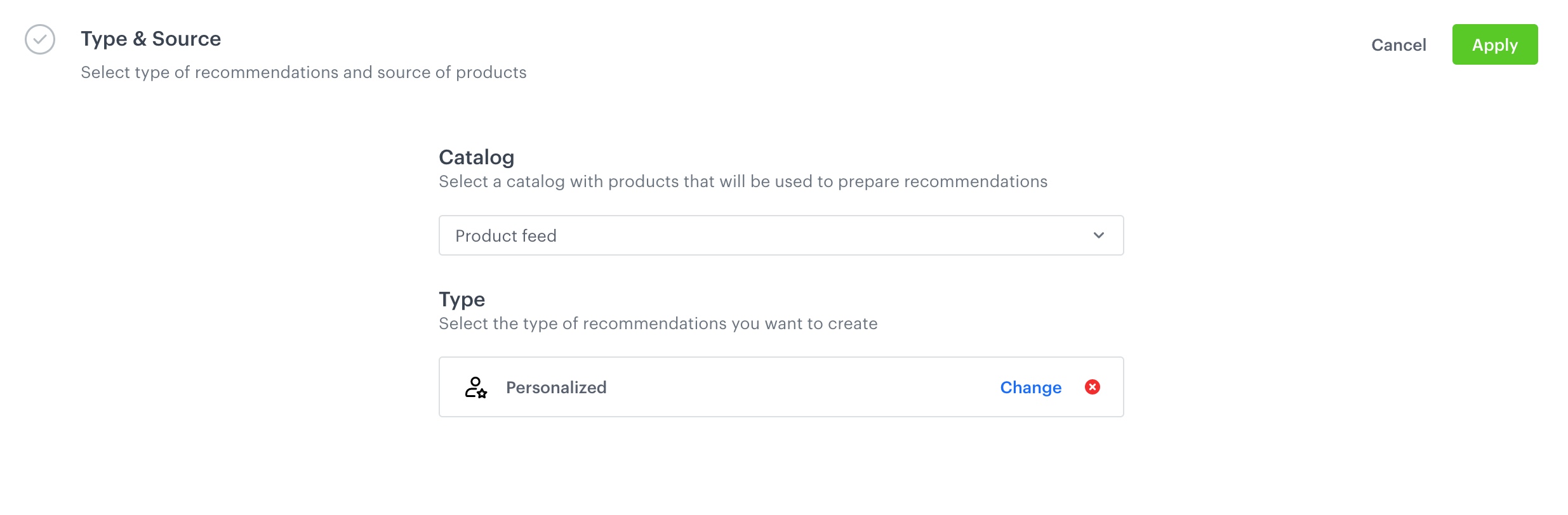
Configuraion of the catalog and recommendation type section -
In the Items section, click Define.
-
Click Add slot.
-
Define the minimum and maximum number of items that will be recommended to the user in each slot. In our example, one slot returns 4 products
-
Click Static filter.
-
From the dropdown list, choose Visual Builder.
-
Click Select attribute.
-
From the dropdown list, choose the category attribute.
-
Click Operator.
-
From the dropdown list, choose Does not equal.
-
Click the value type icon (
 ) a few times until it changes to the aggregate icon.
) a few times until it changes to the aggregate icon. -
From the dropdown list, choose the aggregate you have created.
-
In the Level range input area that appear, you can define the category level as a numeric value.
Note: If your products categories have aX > Y > Zstructure, level 0 will beX > Y > Z. Level 1 will beX > Yand so on. Here, you define how granular the category recommendations will be. For example, if you are selling shoes, you will have anOutdoor > Sport > Runningcategory and anOutdoor > Sport > Footballcategory. If level 0 is selected, the two categories are excluded. If level 1 is provided, theOutdoor > Sportcategory and any of its subcategories will be excluded. -
Click Apply.
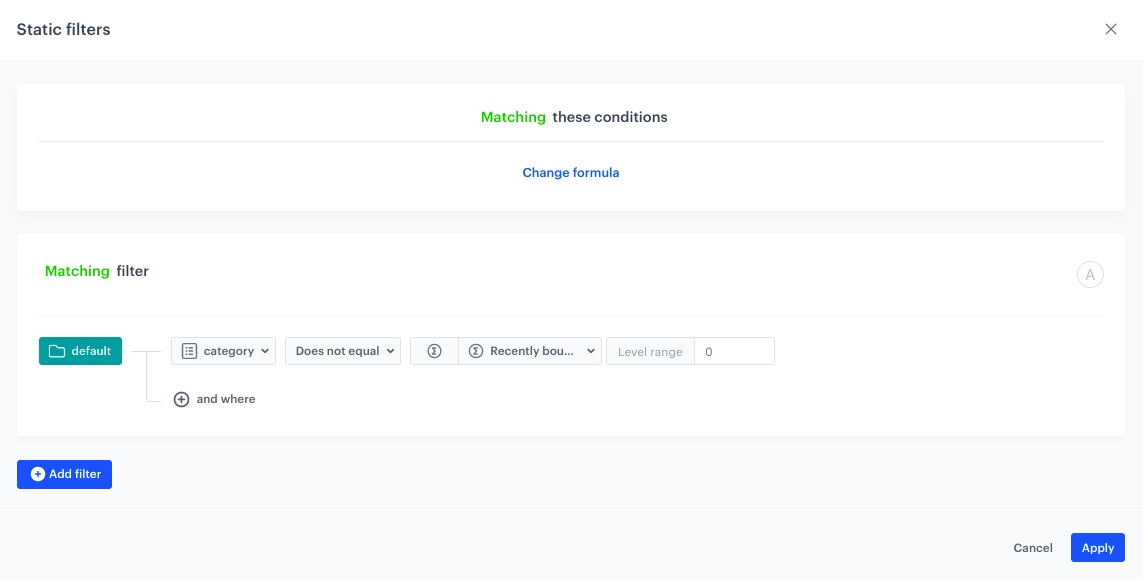
Example of static filter conditions
-
-
In the Items section, click Apply.
-
Optionally, you can define the settings in the Boosting and Additional settings sections.
-
Save the recommendation.
What’s next
You can display the recommendation to customers in a number of ways. For example by using the recommendation insert in dynamic content, or in mobile application with content widget, both on Android and iOS.
Check the use case set up on the Synerise Demo workspace
You can also check the aggregate and recommendation configuration directly in Synerise Demo workspace.
If you don’t have access to the Synerise Demo workspace, please leave your contact details in this form, and our representative will contact you shortly.

