Exclude product categories from rewarding loyalty points
The ability to take a flexible approach to loyalty program management is undoubtedly an advantage, which allows you to both better meet the needs of your customers and execute a range of customized campaigns that enable the execution of individual business scenarios. Synerise offers a number of features to help you achieve your specific goals.
Based on the basic loyalty program settings described in detail in this use case, a number of additional scenarios can be created to meet your current business needs. An example of such a scenario might be the need to exclude certain product categories from loyalty point accrual for a particular campaign.
This use case describes the process of creating a workflow that helps exclude certain product categories from loyalty point accrual. This workflow describes a scenario in which we will give loyalty points for every category except Beverages and cancelled products. Such a workflow can be created for a specific campaign that takes place within a certain timeframe.
Prerequisites
Implement transaction events using SDK or API.
Security configuration
Before you start working with this module, if you are a Synerise customer or partner, consider reading the section about denylisting events. This natively accessible configuration will allow you to manage the restrictions in points management that may help you prevent fraud.
Create a workflow that excludes specific product categories from rewarding loyalty points
Create a workflow that excludes certain product categories from accruing loyalty points during the customer purchase process.
- Go to
 Automation > Workflows > New workflow.
Automation > Workflows > New workflow. - Enter the name of the workflow.
Define the Profile Event trigger node
The workflow will be triggered by a purchase. In the settings of the trigger, define the product categories that you want to exclude from rewarding loyalty points.
- As a trigger, choose Profile Event.
- Choose the
product.buyevent. - Click + where and as the parameter, select
category. - From the Choose operator dropdown list, select Not equal (String).
- Enter the names of the categories you want to exclude from loyalty point accrual.
- Click + where and as the parameter, select
cancel. - From the Choose operator dropdown list, select Is false (Boolean).
Note: The
cancelparameter used in this use case refers to products that were previously selected by the customer, but were canceled for some reason during the purchase process. You can use any other nomenclature for this type of action while implementing transaction events. - Click Apply.
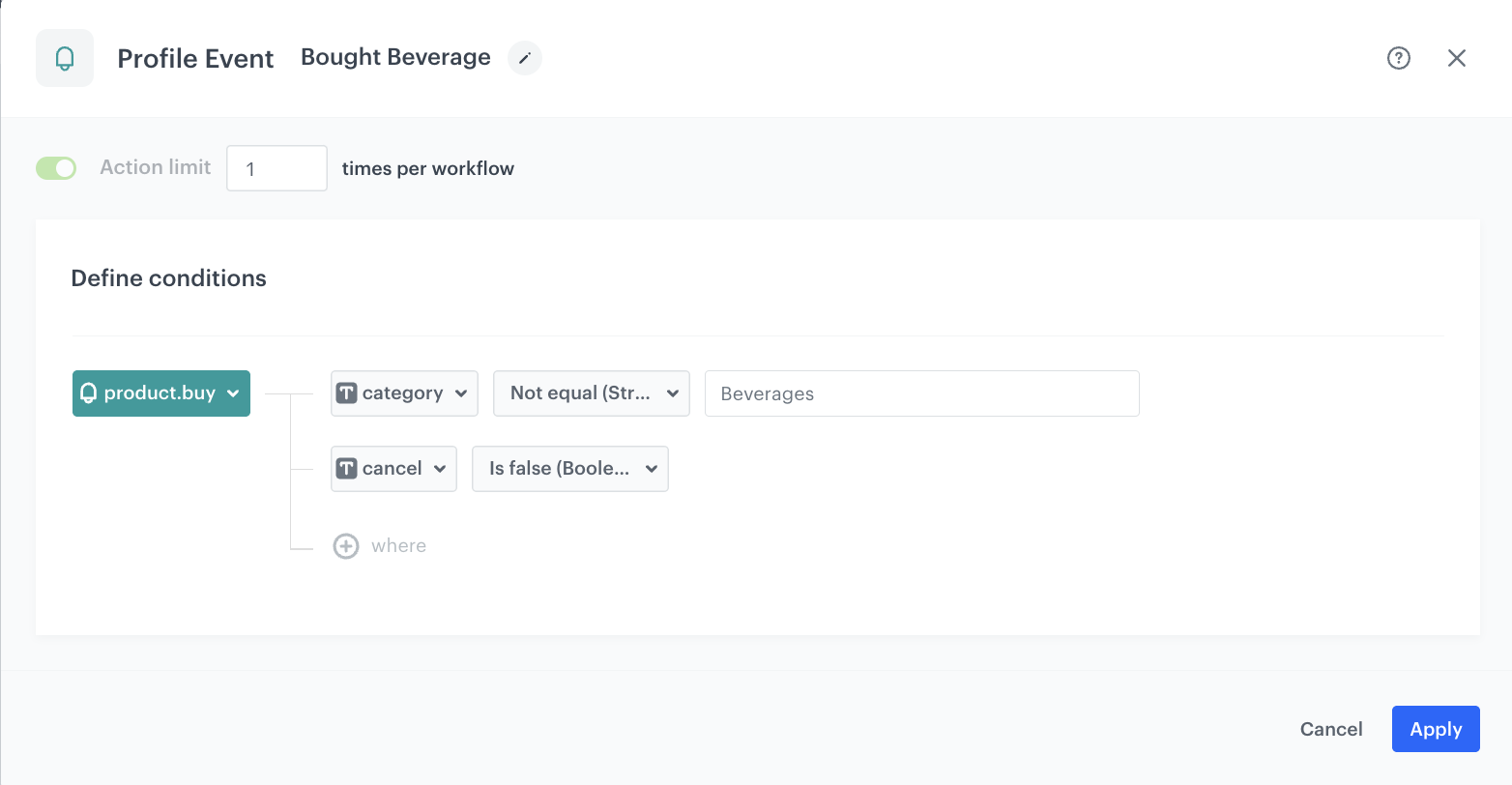
Define the Generate Event node
At this stage, an event will be generated with information about the number of points accrued.
- As the second node of the workflow, add Generate Event.
- In the Event name field, enter the name of the event that will be generated on the customer’s profile. In this case, it is
points.loyalty. This event cause counting the points for customers. - The Label field exists for backwards compatibility. If your integration does not require this parameter, skip it.
- In the Body section, define the parameters of this event, and click Apply.
Example content of Body section:
{
"points": "{{ event.params['$quantity']*50}}",
"promo": "beverage"
}
In the Jinjava code presented above, we multiply the quantity ($quantity) of bought products by 50.
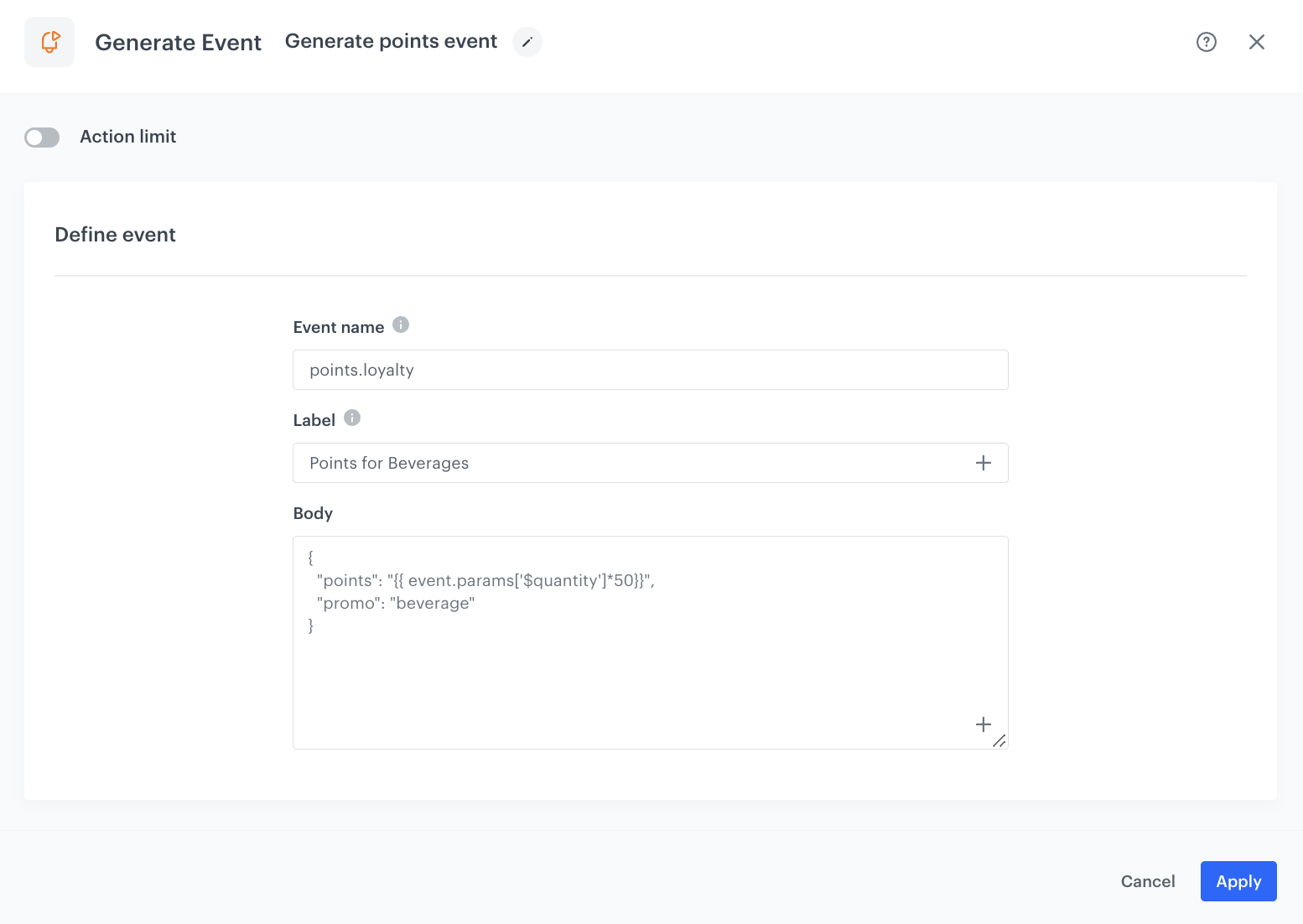
Prepare the final settings
- Add the End node.
- Launch the workflow by clicking Save&Run.
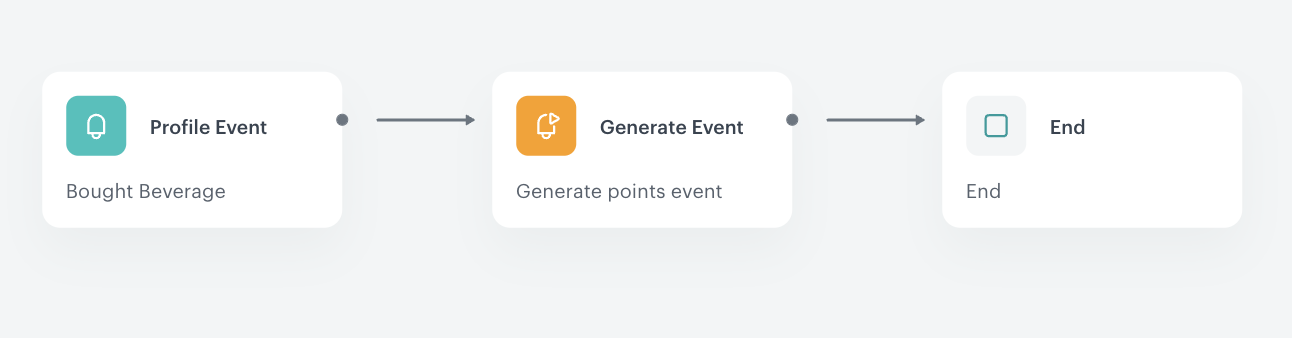
Check the use case set up on the Synerise Demo workspace
You can check the configuration of the workflow in the Synerise Demo workspace.
If you don’t have access to the Synerise Demo workspace, please leave your contact details in this form, and our representative will contact you shortly.
Read more
Check our loyalty use cases here