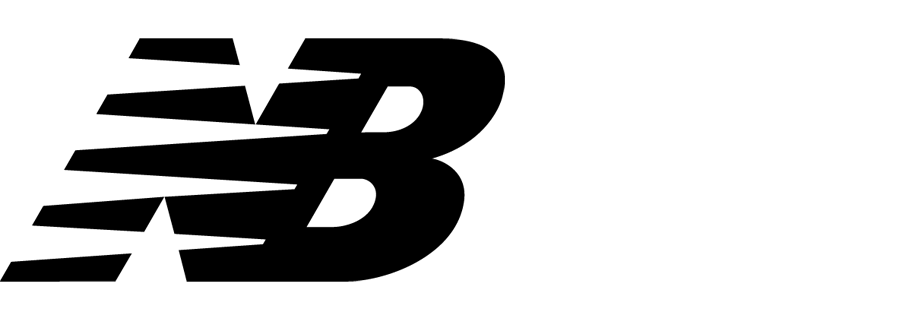Promoting new items when a certain phrase is searched
AI Search Engine enables creating rules which can help you promote items with specific attributes, based on the searched phrase. One of the applications is to create a rule which shows new products to customers based on selected phrases.
This use case will help you create a rule in AI Search that promotes new models of TVs when the customer is searching for a TV.
Prerequistes
- An item feed must be provided.
- Enable the search engine for your workspace and create an index.
- Add an attribute which marks items as new in your items catalog and add this attribute to filterable attributes. In this example, the attribute is the value “new” in the
G:adwords_labelsattribute. - Implement AI search in any of your channels (mobile app, website etc.).
Create a rule
-
Go to
 AI Search > Indexes.
AI Search > Indexes. -
Select an index from the list.
-
Go to the Rules section.
-
Click Add Rule.
-
Name the rule. In this case, it’s “Promote new TVs”.
-
To adjust the query conditions, in the Conditions section, click Define.
-
On the Query tab, to define the method of checking the query, choose If query is.
-
Click Add phrase.
-
Enter a phrase. You can do it in two ways:
- In text field, type a word (or a phrase) in a singular form.
- Next to the text field, click the
 button. From the dropdown list, select a facet. It is different from defining an exact query: you can define an attribute whose values the query looks for. For example, if you choose brand as the facet, the query rule will apply its consequence whenever any brand name is detected in the query.
button. From the dropdown list, select a facet. It is different from defining an exact query: you can define an attribute whose values the query looks for. For example, if you choose brand as the facet, the query rule will apply its consequence whenever any brand name is detected in the query.
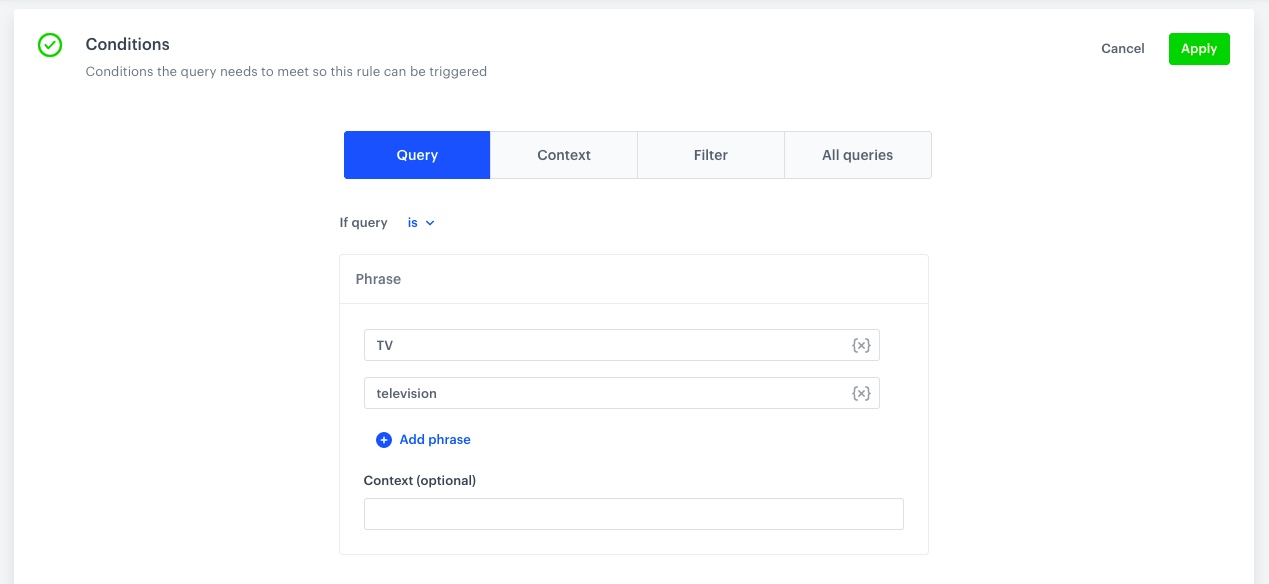
Example of phrases -
If you want to add more phrases, repeat steps b and c.
-
Confirm the settings by clicking the Apply button.
-
-
To define how the search engine reacts to the defined conditions, in the Consequences section, click Define.
- Click Add consequence.
- From the dropdown list, select a consequence, in this case Filter query results.
- Add filter and choose attribute G: adwords_labels.
Note: The attribute can have a different name in your workspace, the above is an example.- In the next field choose new.
- Enable the Mark as elastic option.
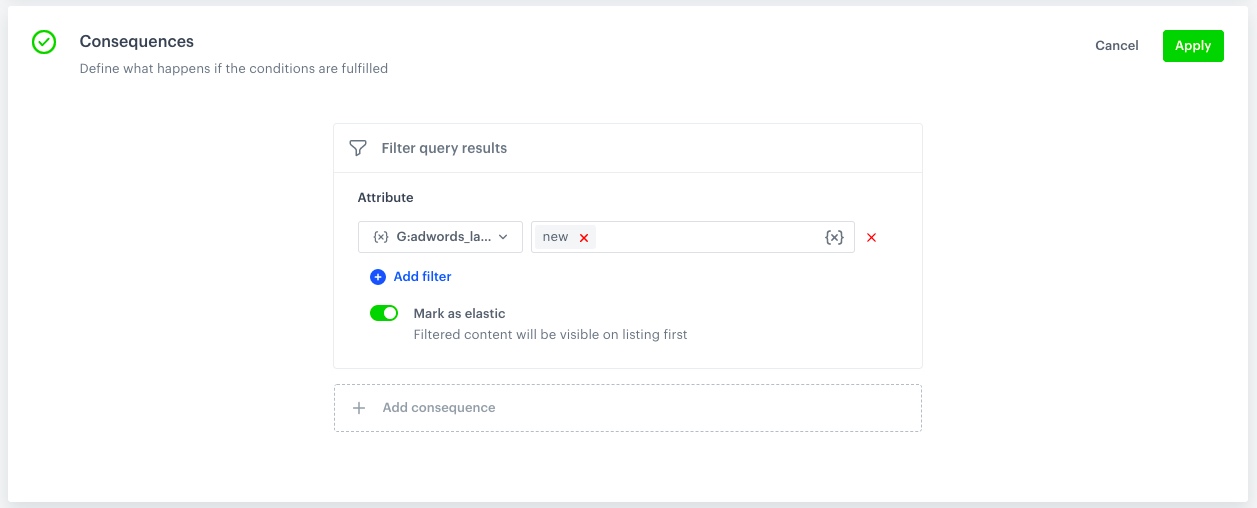
Example of condition consequences - Confirm by clicking Apply.
-
To define when the query rule applies, in the Schedule section, click Define.
- Select an option:
- To launch query rules immediately, click Active immediately.
- To schedule the rules at specific time, click Scheduled. Set the schedule according to your business needs.
- Confirm by clicking Apply.
- Select an option:
-
To complete working on the query rule, you can either:
- Save it as a draft by clicking Finish later.
- Save and activate it by clicking Publish.
Result: If you chose Publish the rule will take effect in those areas where AI search has been implemented, according to the schedule you set.
Check the use case set up on the Synerise Demo workspace
You can check the rule configuration directly in Synerise demo workspace.
If you don’t have access to the Synerise Demo workspace, please leave your contact details in this form, and our representative will contact you shortly.