Recommendations with products in customer's size
The purpose of the recommendation is to present the customer with the products best suited to their behavioral profile built during each visit in your online shop. One of the ways to do it is to recommend items in the customer’s size.
By analyzing previous transactions, you can save an additional attribute in the customer’s profile that stores information about the size of the products that they purchased. Later, you can use this attribute to build a filter in recommendations.
This use case shows how to create a recommendation that serves 4 personalized items in a customer’s size.
Prerequisites
- Enable the personalized recommendation model.
- Supplement the customer profiles with the size attribute.
Create a recommendation
- Go to Communication > Recommendations > Add recommendation.
- Enter a meaningful name of the recommendation.
- In the Type & Source section, click Define.
- From the Catalog dropdown list, select the catalog that contains items for the recommendation.
- As the type, select Personalized.
- Click Apply.
- In the Items section, click Define.
- Click Add slot. You can name the slot for later reference.
- In the Number of items subsection, set the minimum and maximum number of items to
4.Tip: Setting the minimum and maximum number of items to the same number ensures that exactly this many items will appear in the slot. - Click Static filter.
- From the dropdown list, choose Visual Builder.
- Click Select attribute.
- From the dropdown list, choose the item size attribute.
- Click Operator.
- From the dropdown list, choose Equals.
- Click the
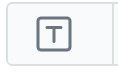 icon and keep clicking until you get the
icon and keep clicking until you get the  option.
option. - Click Select value.
- From the dropdown list, choose the attribute that contains the customer’s size.
- On the bottom of the elastic filter pop-up, click Apply.
- In the Items section, click Apply.
- In Boosting, you can enable boosting.
- In Additional settings, optionally you can exclude already bought products and set a metric to sort by.
- Save the recommendation by clicking Save.
What’s next
You can display the recommendation to customers in a number of ways, for example by using the recommendation insert in dynamic content.
Check the use case set up on the Synerise Demo workspace
You can check the recommendation settings in Synerise Demo workspace.
If you don’t have access to the Synerise Demo workspace, please leave your contact details in this form, and our representative will contact you shortly.
