Step discount promotion
Elevate your customers engagement with step discounts, aligning savings with their journey, while strengthening their connection to your brand. Enable them to access higher discounts with each transaction, incentivizing loyalty and fostering more interactions. Transform their shopping experience into a journey towards greater value, connecting them with offers that resonate.
This use case describes how to create a step discount promotion for one product. The customer will receive a discount of 5, 10 and 15% respectively on the first, second and third purchase of the same product. The promotion will work only for loyalty program members (customers logged into the mobile app).
Prerequisites
- Implement promotion module in your mobile application, website or through API
- Implement transactional events.
- Import the product feed to a catalog.
Process
In this use case, you will go through the following steps:
- Prepare a segmentation of customers who are members of the loyalty program.
- Create a promotion with step discount for one product.
Prepare a segmentation
In this part of the process, create a segmentation of customers who are members of the company’s loyalty program.
- Go to
 Analytics > Segmentations > New segmentation.
Analytics > Segmentations > New segmentation. - Enter the name of segmentation.
- From the Choose filter dropdown list, select the loyaltyCard attribute.
- As the logical operator select Boolean Is true.
Important: The conditions used in the segment will vary depending on your loyalty program integration (for example, the name of the attribute may be different). You must define the segmentation accordingly.
Create a promotion
Create a step discount promotion aimed at loyalty club members for one specific product. The promotion gives a 5, 10 and 15% discount for the item, the discount grows with every transaction.
-
Go to
 Communication > Promotions > Add Promotion.
Communication > Promotions > Add Promotion. -
Enter a name for the promotion.
-
Select the For selected items type of promotion.
-
In the Audience section, select the segmentation created in the previous step.
-
In the Content section:
- Define the name, descriptions, thumbnail and image of the promotion.
- Optionally, you can add tags to the promotion and JSON code with advanced params.
- Confirm the settings by clicking Apply.
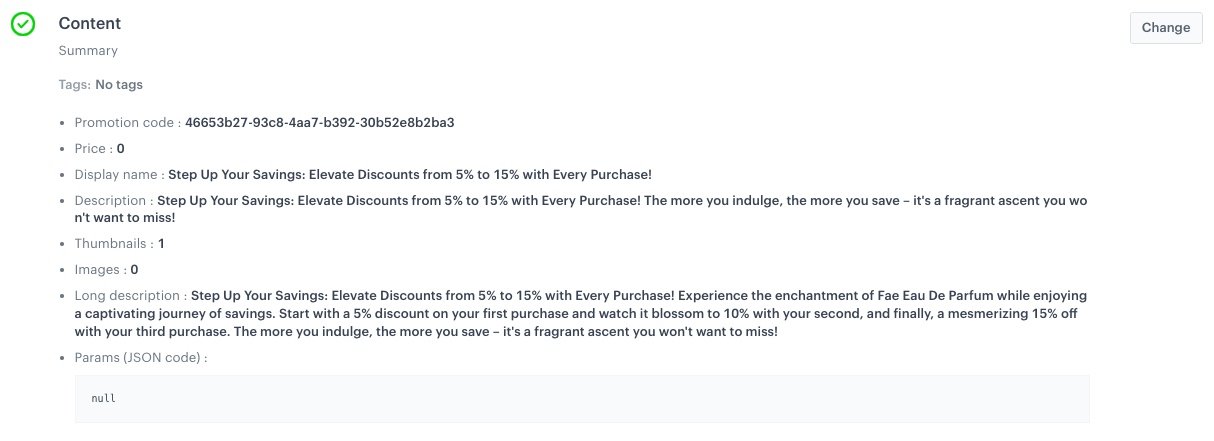
Content configuration -
In the Type and limits section:
- Leave General in the Type section.
- Enter a Priority for the promotion.
Note: Priority defines the order of display in the customer’s view. 1 is the highest priority. If two or more promotions applicable to a customer have the same priority, the order of display is determined by the date of creation. The one that was created earlier takes the priority over the other promotion.
- Leave Single for the promotion logic.
- In the Limit per profile field, type 1.
- From the Discount type dropdown list, select Percentage.
- From the Discount mode dropdown list, select Steps.
- Assign Transaction number for each Discount value.
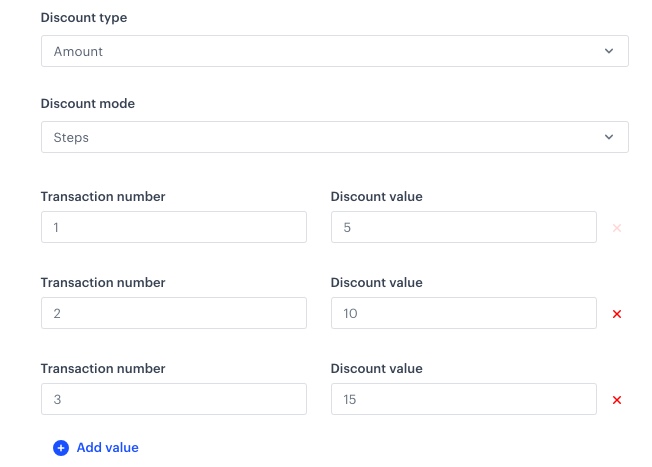
Configuration of discount thresholds for each purchase - Confirm the settings by clicking Apply.
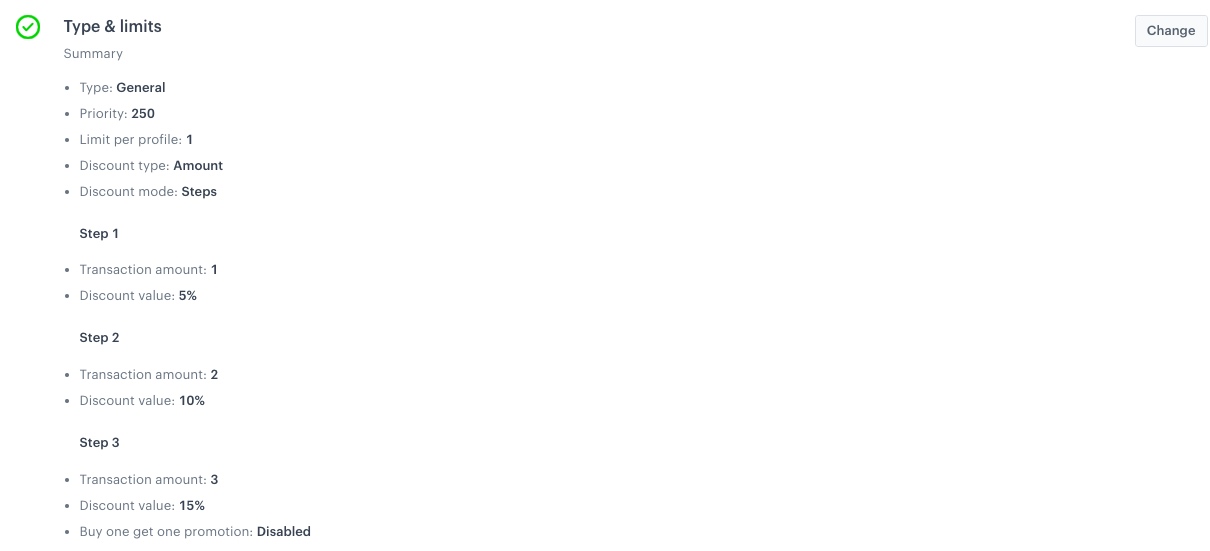
Type and limits configuration
-
In the Schedule section, specify the time, when you want to display your promotion according to yout business needs.
-
In the Items section:
- From the Source catalog dropdown list, select a catalog of items.
- In the Include items section, choose Selected items.
- Click Select items and select the product you want the step discount to apply to.
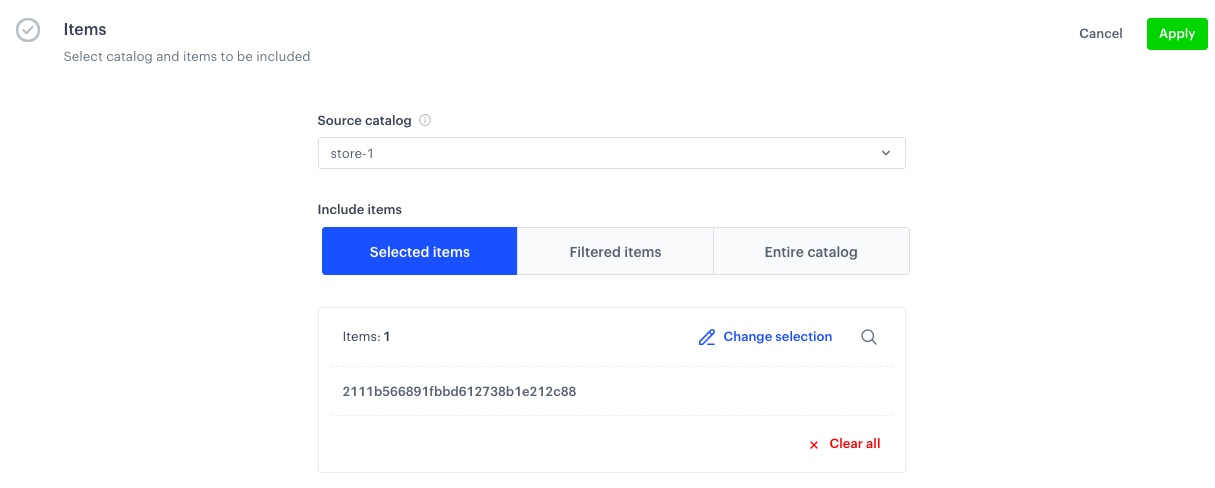
Items configuration -
To apply configuration and run the promotion, click Publish.
Check the use case set up on the Synerise Demo workspace
You can also check the configuration of the segmentation and promotion settings directly in Synerise Demo workspace.
If you don’t have access to the Synerise Demo workspace, please leave your contact details in this form, and our representative will contact you shortly.