Store location search engine
Customers are looking for solutions that maximize their benefits and allow them to meet their needs promptly. A widespread behavior among customers is to check store locations on the store page, which enables them to find a store in the most convenient location. Therefore, it is beneficial to have a solution prepared to satisfy this need.
This use case describes configuring an AI search to return information about a company’s store locations.
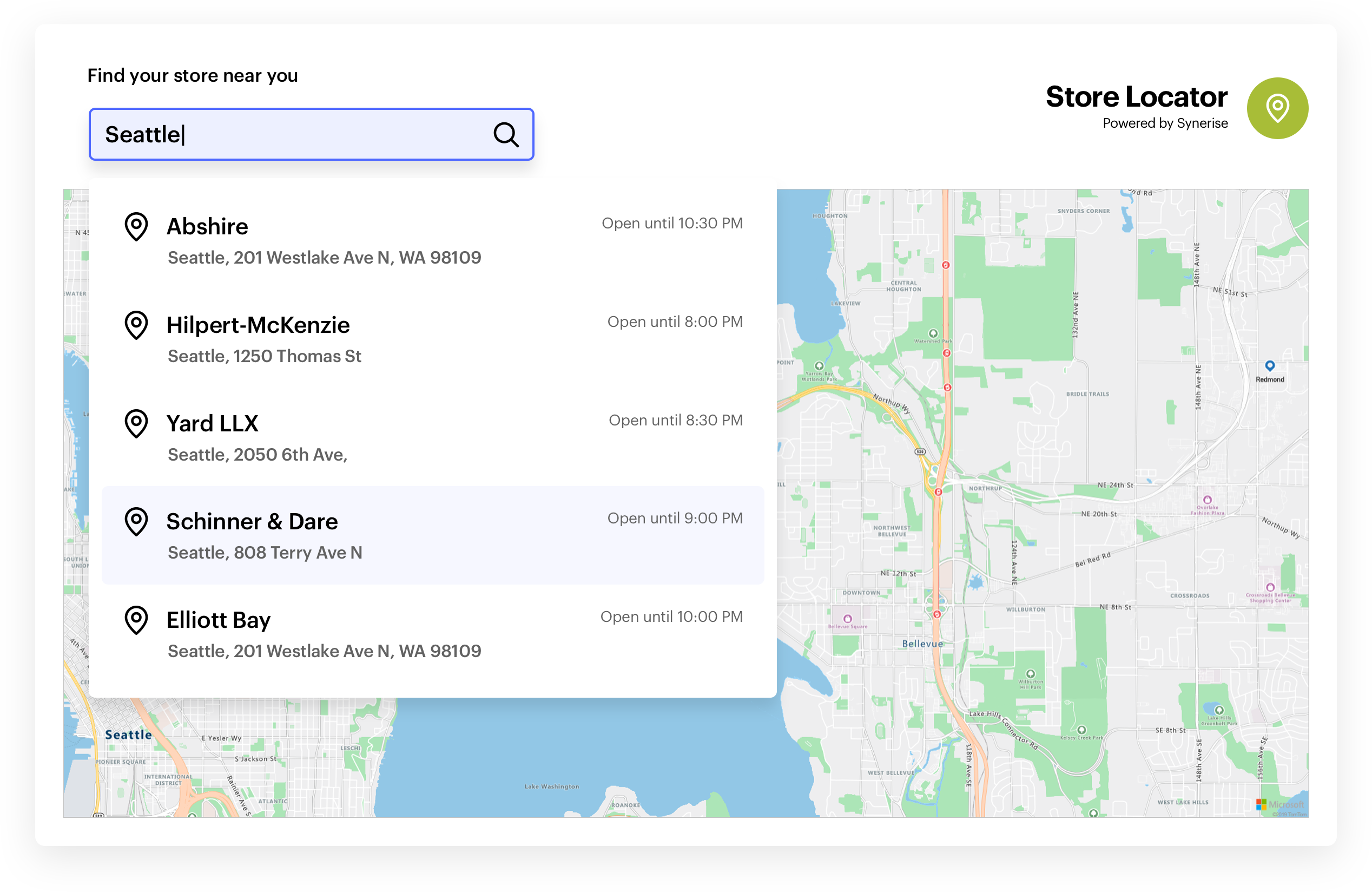
Prerequisites
-
Prepare
.CSVfile with main information regarding a store location.
The file should contain required columns - itemId and category and other custom values like postal code, street address, city, and so on.
You can find the requirements for the.CSVfile format here.Click to see a sample CSV filecategory,city,itemId,lat,lon,postalCode,state,streetAddress,streetName,streetNumber,title STORE,Washington,497,38.897,-77.0251,20073,District of Columbia,3960 Killdeer Terrace,Hanson,8,Nienow and Sons STORE,Brooklyn,69,40.6924,-73.9666,11205,New York,7720 Mockingbird Circle,Bultman,39231,Baumbach-Glover STORE,Los Angeles,742,33.9754,-118.417,90094,California,85774 Stone Corner Street,Washington,652,Grimes LLC STORE,Little Rock,197,34.6725,-92.3529,72209,Arkansas,97498 Bunting Road,Boyd,712,Frami Inc STORE,Salem,622,44.8685,-123.0438,97306,Oregon,40 Dorton Court,Esch,79,Roberts and Sons STORE,Brea,550,33.9187,-117.8892,92822,California,92 Di Loreto Street,Golden Leaf,16877,Hermann-Bergnaum STORE,Sacramento,966,38.3774,-121.4444,94207,California,7250 Green Ridge Center,Kensington,6,Jacobson-Cronin STORE,Baton Rouge,492,30.3795,-91.1671,70820,Louisiana,3351 Grim Lane,Del Mar,5638,Bahringer Inc STORE,Dallas,710,32.7673,-96.7776,75387,Texas,0 Talisman Junction,Glendale,480,"Rippin, Wiza and Borer"
Process
- Import
.CSVfile to a catalog. - Configure AI Engine.
- Create and configure search index.
Create a catalog
In the first part of the process, import the .CSV file into the catalog.
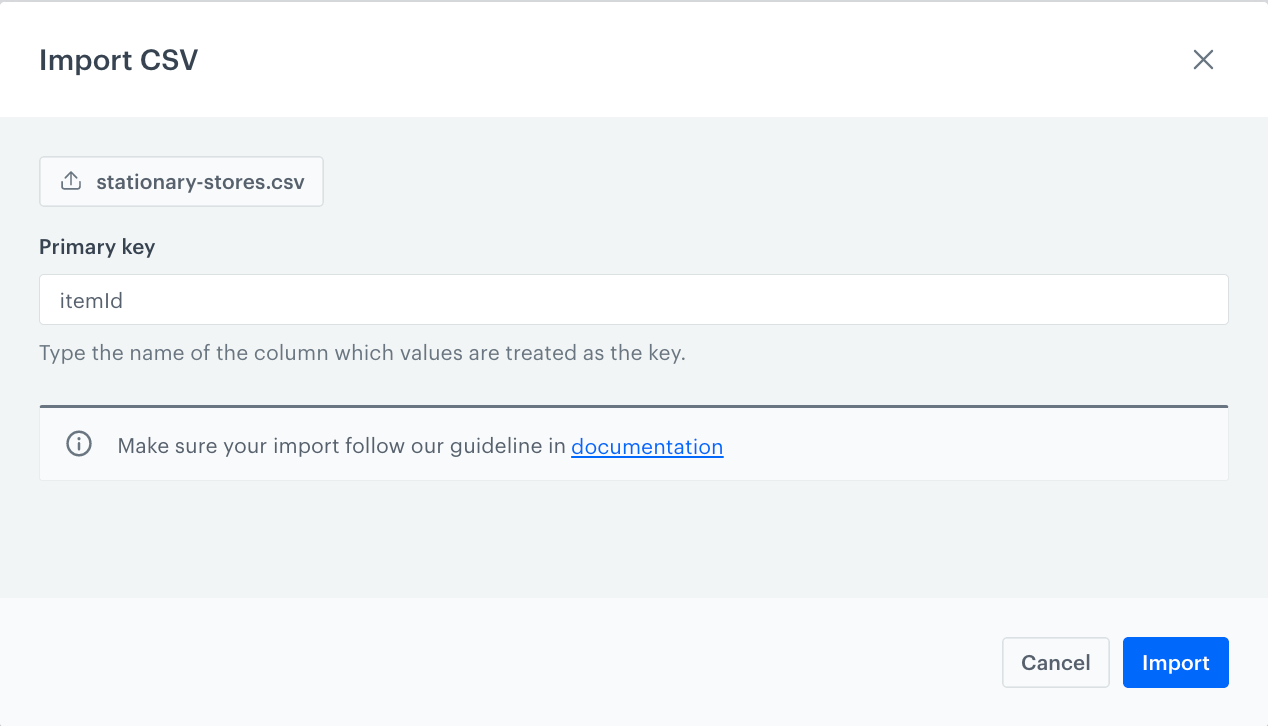
- Go to
 Data Management > Catalogs > New Catalog.
Data Management > Catalogs > New Catalog.
Result: A pop-up opens. - Enter the name of the catalog.
- Confirm it by clicking Apply. Result: A catalog appears on the list. Its position on the list is defined by alphabetic order (the list is arranged from Z-A).
- Click the catalog on the list.
- On the upper right corner, click Import CSV button.
Result: A pop-up opens. - Click Upload file button.
Result: A pop-up opens. - Select the file to be uploaded. Confirm with OK.
- In the Order key field, type the name of the column whose values are treated as the key.
In our case, theitemIdvalue will function as the key. - Confirm by clicking Import.
Result: Imported records are available in the catalog.
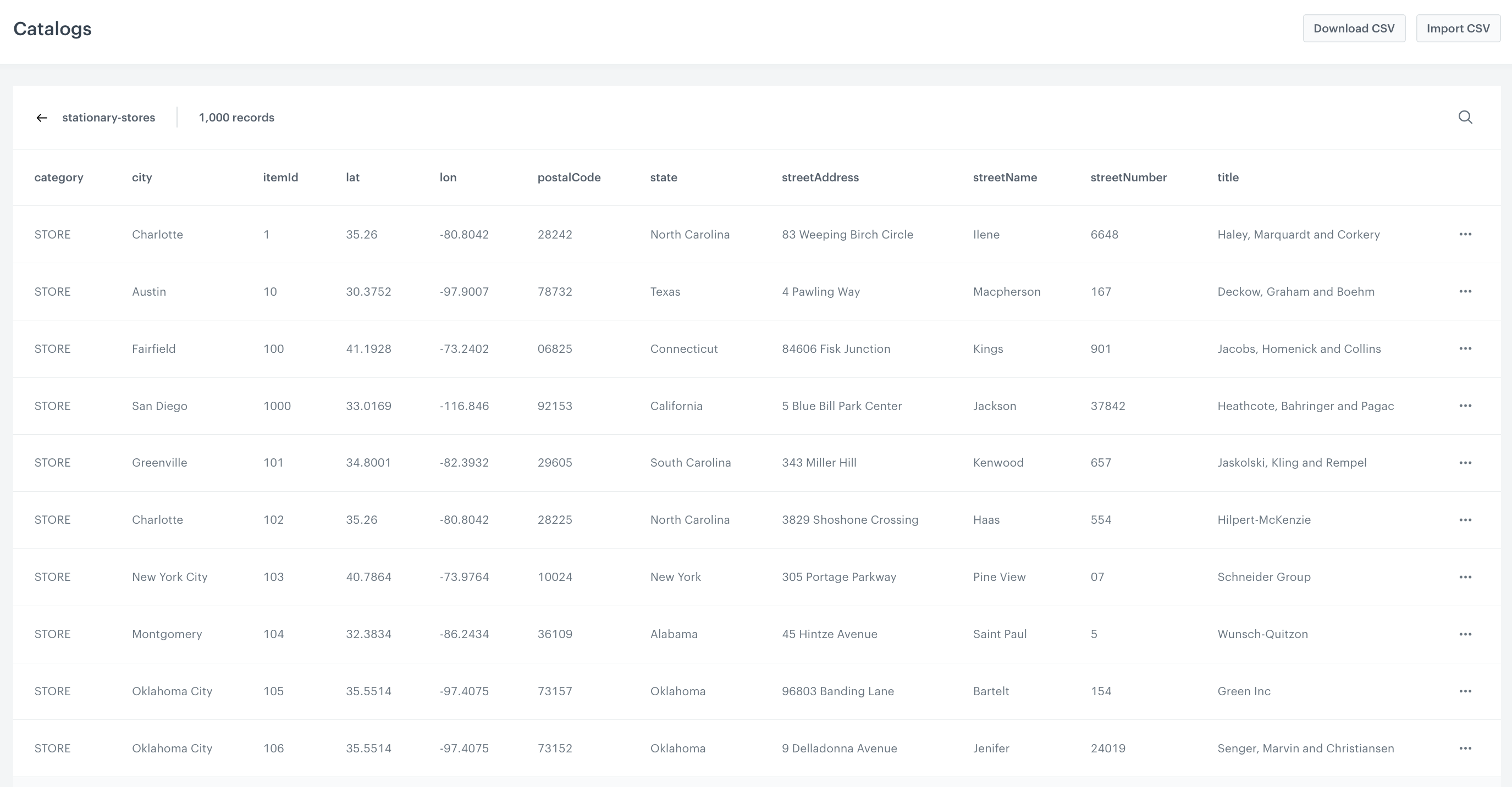
Configure AI Engine
In this part of the process, create and configure feed for AI engine based on the catalog created earlier.
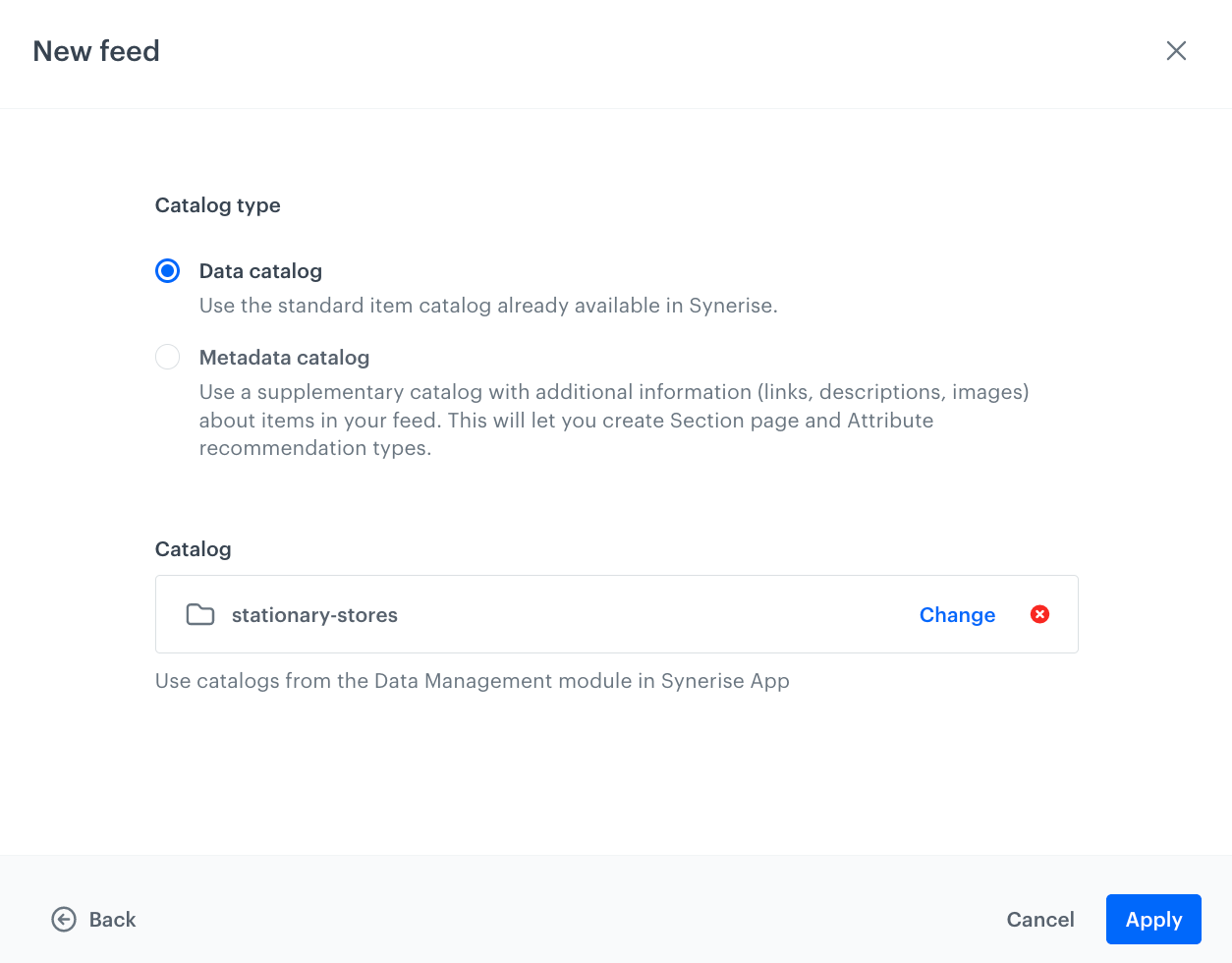
- Go to Settings > AI engine configuration.
- Click Add feed.
Result: A pop-up appears. - Select the product feed you want to use. In this case select Catalog.
- On the pop-up, select the type of catalog: Data catalog.
- From the dropdown list, select a catalog created in the previous step.
- Confirm by clicking Apply.
- On the list of feeds, click the feed created earlier.
- In the Applied search engines tab, click Show.
- Switch the Search engines toggle on.
- Confirm by clicking Apply.
- Click Save.
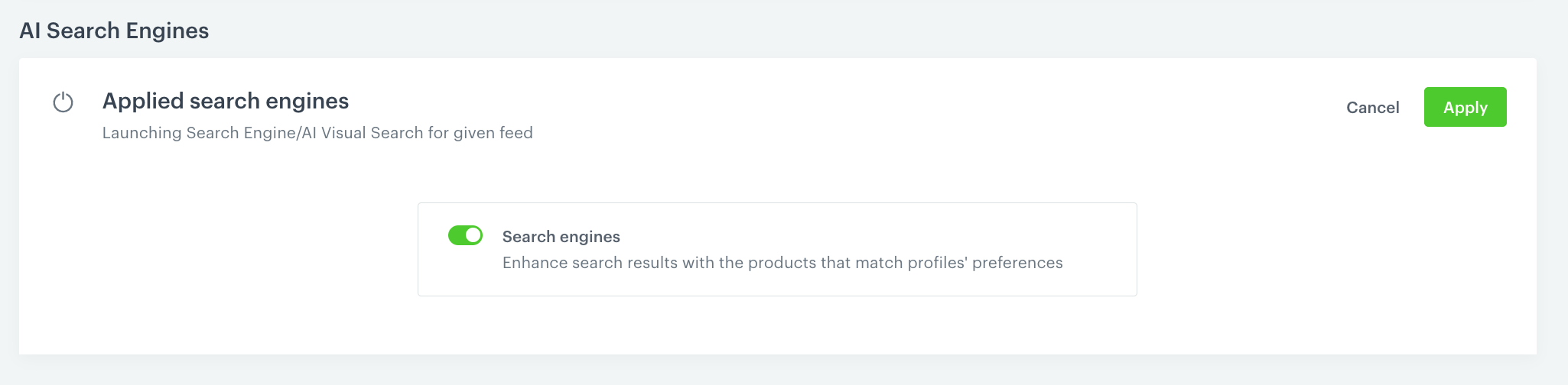
Create an AI Search index
In this part of the process, create an index of AI search that facilitates searching for a store by city, postal code, street address, and street name.
-
Go to
 AI Search > Indexes.
AI Search > Indexes. -
Click Add index.
Result: The index creation screen opens. -
In the Index name field, type the meaningful name of the index.
- From the Choose catalog dropdown list, select an item catalog to use as the source for the search results.
WARNING: Remember that the value of an item attribute in the item catalog cannot be longer than 1000 characters. It applies both for creating a new index and updating it. - From the Choose search engine language dropdown, select the language of your search engine.
- From the Choose catalog dropdown list, select an item catalog to use as the source for the search results.
-
Click Next step.
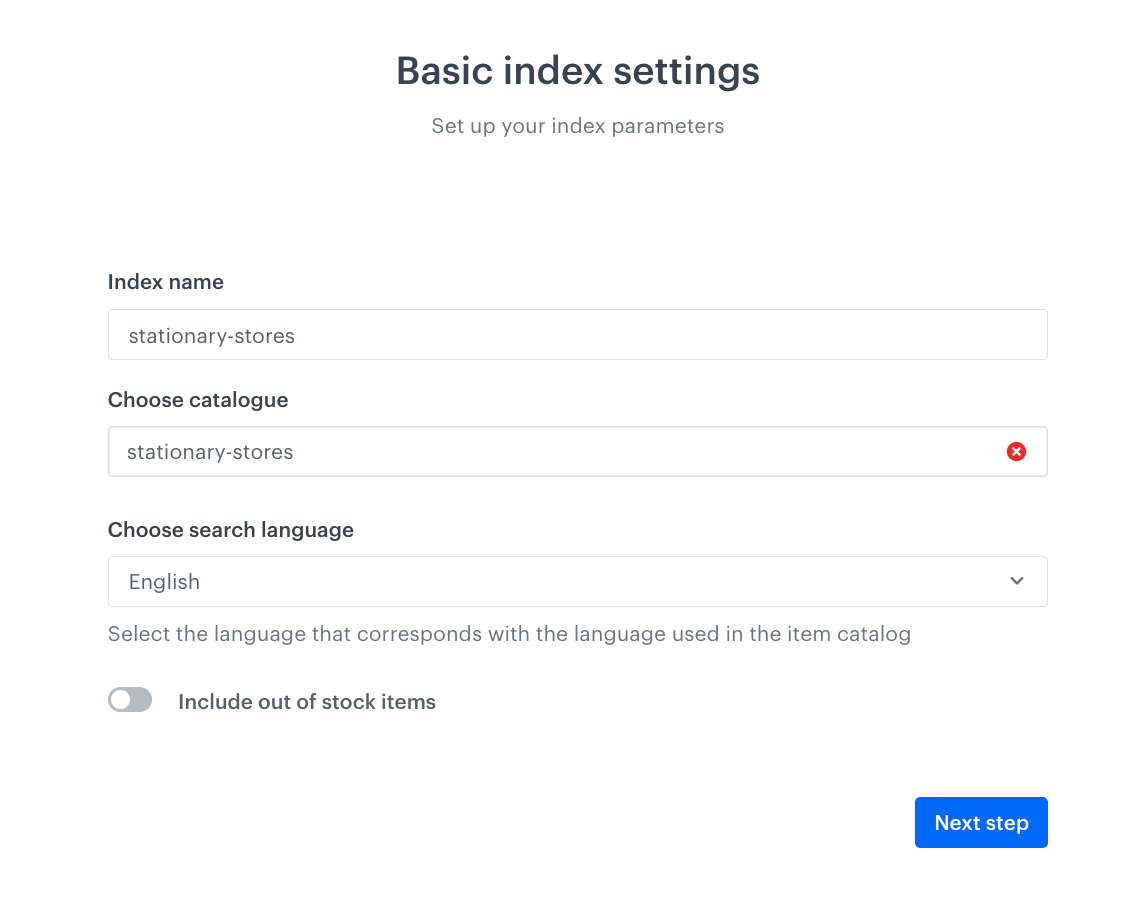
Example of basic index settings -
Define response and searchable attributes.
More detailed information about these attributes can be found here.
In this case,city,postal code,street address, andstreet nameare selected a searchable attributes, so the customer will be able to search for stores using them. -
Click Next step. Result: The Filters & Facets screen opens.
-
Skip this step by clicking Next step.
Result: The Ranking screen opens. -
Click Complete.
-
The Ranking screen opens. Click Complete.
-
Wait until the index is ready. Refresh the page until you receive information in the upper right corner of the screen that the index is ready.
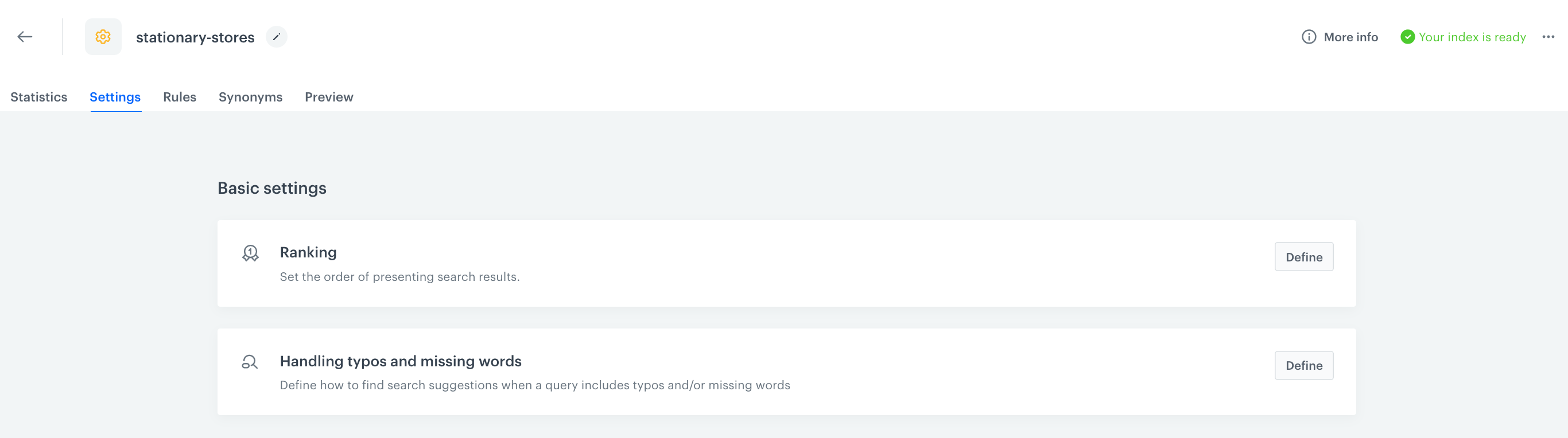
Your index is ready -
Check the results by clicking Preview.
-
In the search field, enter the name of the store or store location.
Result: A list with the defined search results appears.
What’s next
Once AI search is configured, it can be implemented in any channel, such for example a website using dynamic content.
.CSV file to be used in this case must contain the longitude and latitude to create the map.Check the use case set up on the Synerise Demo workspace
You can also check the AI search configuration directly in Synerise Demo workspace.
If you don’t have access to the Synerise Demo workspace, please leave your contact details in this form, and our representative will contact you shortly.
