Configure AI engine for AI Search
Before you can use AI Search, you must prepare an item catalog which will be the source of items.
During the configuration of the AI engine for the search, you must go through the following steps:
Adding item feed
The first step is selecting the feed from which recommendations will source the items. You can either select a catalog that contains a feed or use Google Merchant Feed.
- Go to Settings > AI engine configuration.
- Click Add feed.
Result: A pop-up appears. - Select the product feed you want to use.
Product feed uploaded to a catalog
- On the pop-up, select the type of catalog:
- Data catalog
- Metadata catalog
- From the dropdown list, select a catalog.
- Confirm by clicking Apply.
Result: The selected catalog appears on the list in Settings > AI Engine configuration.
Google MerchantTip: Include the Last-Modified header to enable detection of whether the product feed import is necessary, this will help you reduce data transmission costs.- Provide the following information:
- the link to the Google Merchant feed,
- the name of the field,
- the type of the feed,
- the frequency of pulling updates from the feed to Synerise,
- authorization type,
- user name,
- and password.
- Confirm by clicking Apply.
Result: The feed appears on the list in Settings > AI Engine configuration.
- On the pop-up, select the type of catalog:
Selecting item feed
-
In Settings > AI Engine Configuration, on the list of feeds, click the feed you added according to the Select product feed procedure.
The configuration form opens. In the Item catalog section, the feed you are configuring is selected automatically and you can proceed to the next part of the configuration.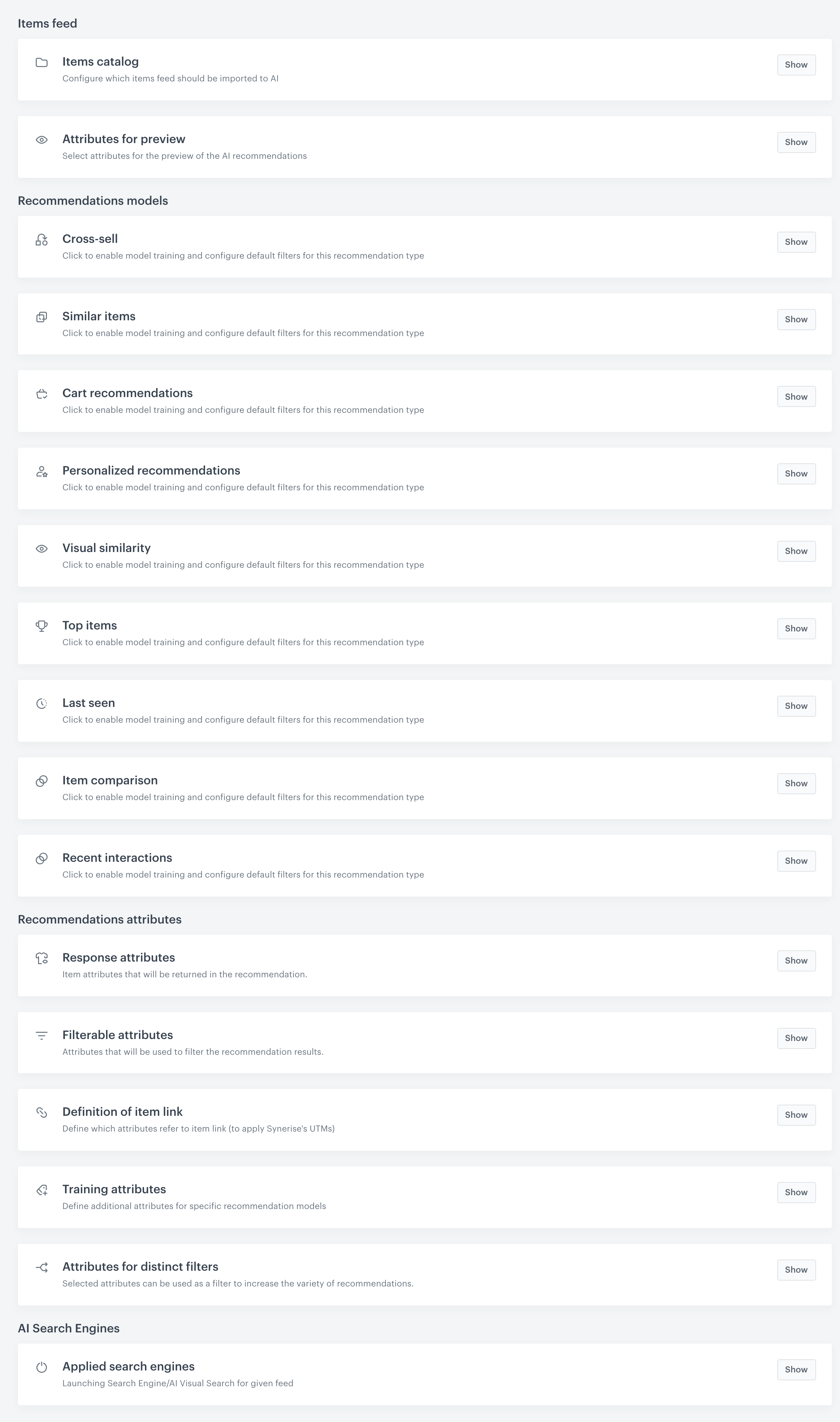
Blank model configuration form
Selecting attributes for preview
You can define attributes whose values will appear in the Synerise platform preview when you test the recommendation or the search settings.
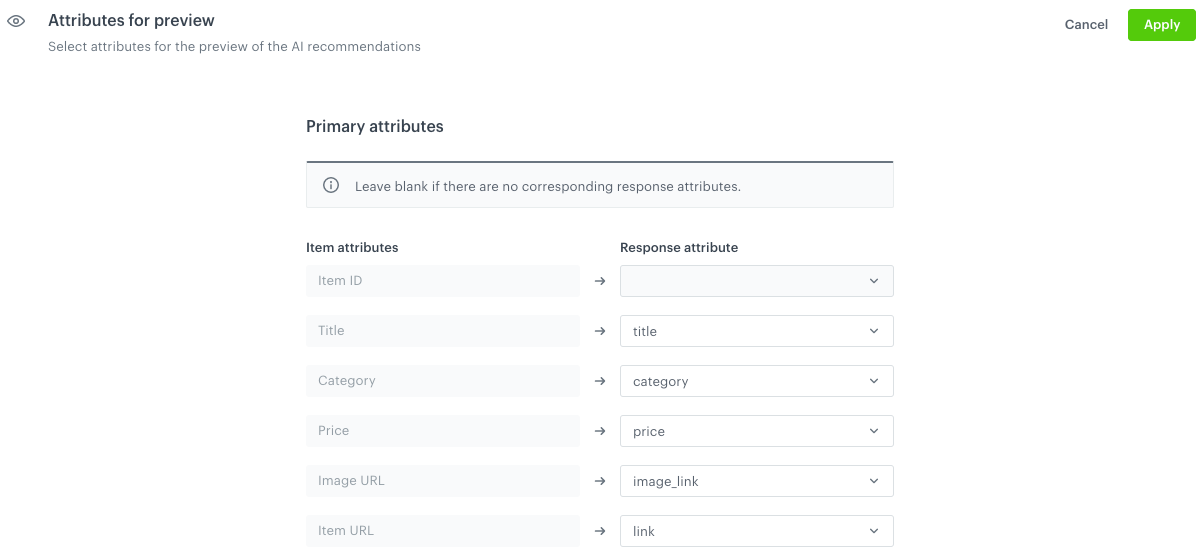
- On the Attributes for preview tab, click Show.
- In the Response attribute column, from the lists select the attributes that contain the data in the Item attributes column.
Example: If the data source stores the item title in the itemTitle attribute, choose itemTitle: on the right, select the itemTitle attribute as the pair for Title from the left column.
Result: Values for the attributes that are chosen in the Response attribute column will be shown for products when previewing them in the Synerise platform.
Enabling AI Search for the feed
Enable the AI Search for the selected catalog or Google Merchant Feed.
- On the Applied search engines tab, click Show.
- Switch the Search engines toggle on.
- Confirm by clicking Apply.
After that, proceed to the AI Search module, and proceed to the configuration