Buy one, get one free
Buy one, get one free (BOGO) is a popular discount technique that you may want to consider to include in your marketing campaign. Not only it is a great way to attract new customers in a persuasive but subtle manner, but also an opportunity to boost your sales.
This use case describes how to create a buy one, get one (BOGO) promotion in which customers who purchased XYZ brand chips will receive a XYZ brand soda for free. The promotion will only work for loyalty program members (customers who logged into the mobile app).
Prerequisites
- Implement promotions in your mobile application and API.
- Import your product feed to catalog.
- If you want to limit the promotion to only some of your stores, add the list of stores to a catalog. Such a catalog must contain a unique store ID and any other store attributes by which you will filter stores, such as city, zip code, and so on. More information about catalogs can be found here.
Security configuration
Before you start working with this module, if you are a Synerise customer or partner, consider reading the section about denylisting events. This natively accessible configuration will allow you to manage the restrictions in points management that may help you prevent fraud.
Process
- Prepare segmentation of customers who are members of the loyalty program.
- Create a promotion.
Prepare a segmentation
In this part of the process, create a segmentation of customers who are members of the company’s loyalty program.
-
Go to
 Analytics > Segmentations > New segmentation.
Analytics > Segmentations > New segmentation. -
Enter the name of segmentation.
-
From the Choose filter dropdown list, select the loyaltyCard attribute.
-
As the logical operator, select a boolean value: Is true.
Important: The conditions used in the segment will vary depending on your loyalty program integration (for example, the name of the attribute may be different). You must define the segmentation accordingly. -
Click Save.
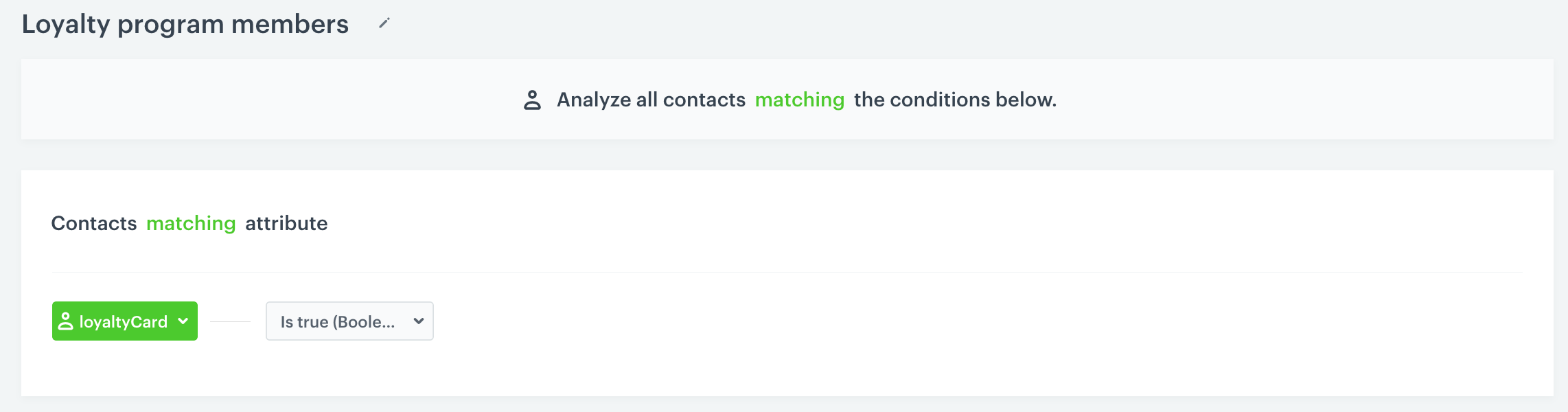
Create a promotion
-
Go to Communication > Promotions > Add promotion.
-
Select the For selected items option.
-
In the Audience section, select the segmentation created in this step.
-
In the Content section:
-
Define the name, description, and image of the promotion.
-
In the Price field enter
0. -
Confirm the settings by clicking Apply.
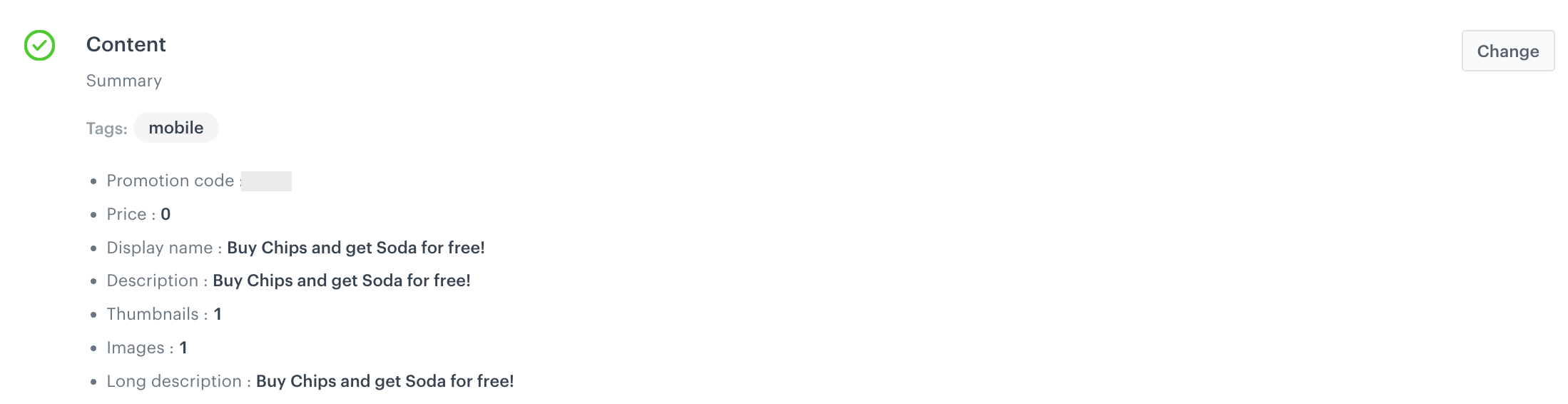
Example of promotion content
-
-
In the Type and limits section:
-
In the Type dropdown list, choose Members only.
-
In the Discount type dropdown list, choose Exact price.
-
Leave the Discount mode field value at default (Static).
-
In the Limit per profile section, enter
1. -
In the Value section, define the discount as
0. -
Enable the Buy one, get one promotion toggle.
-
Define the number of required and discounted items.
-
Enable the Turn on required items toggle.
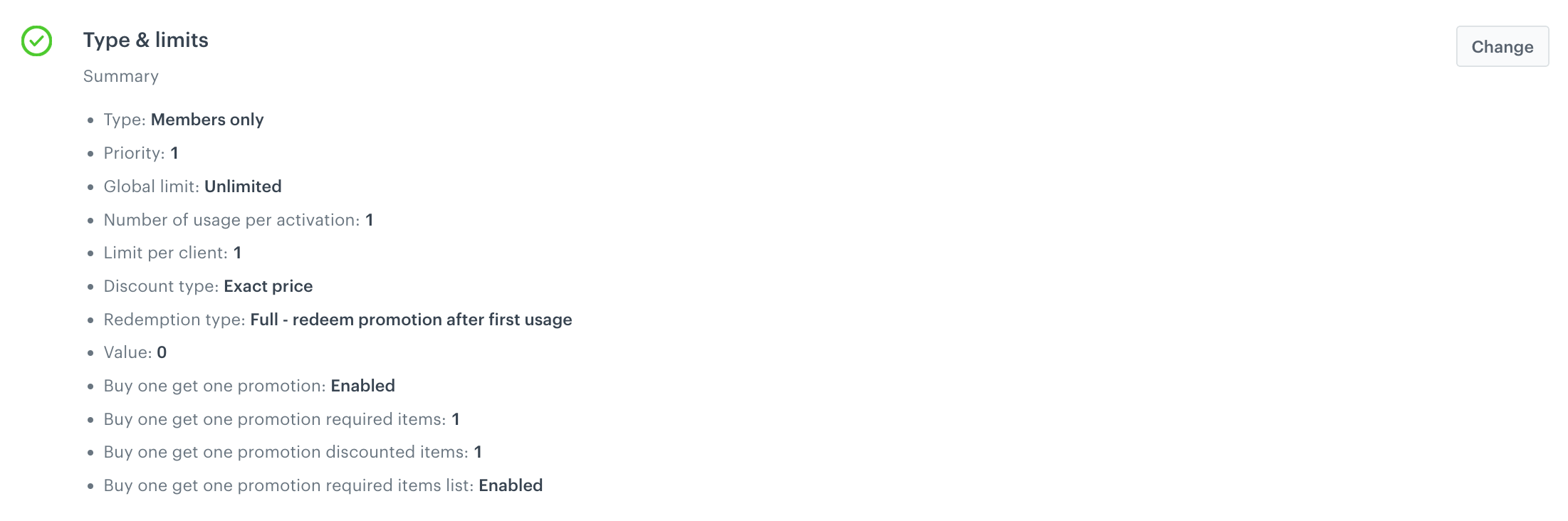
Example of Type and limits settings
-
-
In the Schedule section, define the promotion distribution period according to your business needs.
-
Optionally: In the Stores section, specify stores where the promotion is available.
Note: This is possible only if the list of stores is imported into a catalog. -
In the Items section, specify the catalog item to be discounted:
- From the Source catalog dropdown list, select an item catalog from which the items will be selected.
- Select the Select items tab.
- Click the Select items button.
- On the list, select the item a customer will get for free (in this use case, it’s
XYZ brandsoda).
-
In the Required Items section, choose the items a customer must buy to unlock “buy one, get one” discount:
- From the Source catalog dropdown list, select an item catalog from which the items will be selected.
- Select the Select items tab.
- Click the Select items button.
- On the list, select the item a customer will get for tree (in this use case, it’s
XYZ brandchips).
-
To apply configuration and run the promotion, click Publish.
Check the use case set up on the Synerise Demo workspace
You can also check the segmentation configuration and promotion configuration directly in Synerise Demo workspace.
If you don’t have access to the Synerise Demo workspace, please leave your contact details in this form, and our representative will contact you shortly.
