Send a list of profiles from Synerise to Google Ads
With Synerise, you can effortlessly send any custom segmentation to Google Ads, ensuring that your ad campaigns are precisely targeted to the right audience.
Using Synerise’s powerful integrations, you can unlock many benefits when using custom segments in Google Ads. Tailoring your offerings to specific customer segments allows you to deliver highly personalized ads that resonate with customers’ individual preferences, increasing their engagement and conversion rates. With more precise targeting, you can minimize wasted advertising expenses and optimize your advertising budget, resulting in savings and better ROI.
Synerise segments allow you to gain deeper insights into your customer base, identify and target ads to high-value customer groups, and create customized marketing campaigns that increase customer loyalty and repeat purchases.
This use case describes the scenario of sending a list of profiles with a high propensity to buy to Google Ads. This is just an exemplary segment. You can send any other customer segment that meets your specific business needs.
Prerequisites
- Make sure to meet prerequisites from the “Update Customer List” node configuration.
- Create a propensity to buy prediction based on this use case. The results of this prediction will be used later in the process to create a segmentation of customers with the highest propensity to buy the product(s).
Process
- Create a segmentation based on the
snr.propensity.scoreevent. - Create Data Transformation rules to adjust the file with customers to Google Ads requirements.
- Create a workflow that sends a list of profiles from Synerise to Google Ads.
Create a segmentation
Based on the snr.propensity.score event, create a segmentation of customers with high propensity to purchase selected item(s).
- Go to
 Analytics > Segmentations > New segmentation.
Analytics > Segmentations > New segmentation. - Enter the name of the segmentation.
- Click Performed action…
- Select the
snr.propensity.scoreevent. - Click + where.
- As the event parameter, select
modelId. - As the logical operator, select Equal.
- In the text field, enter the value of the
modelIdparameter. - Click + and where.
- As the event parameter, select
score_label. - As the logical operator, select Equal.
- In the text field, enter
high. - Set the date range according to your business needs.
- Click Save.
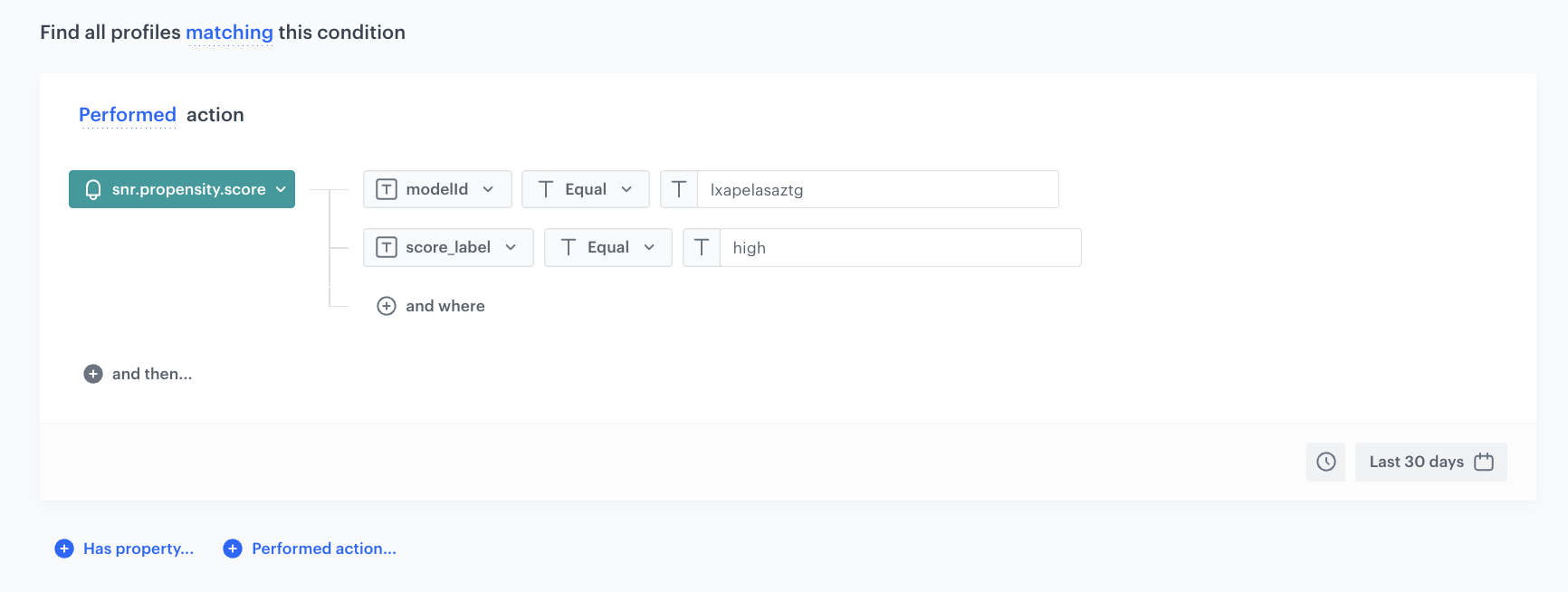
Create Data Transformation rules
At this part of the process, create Data Transformation Rules that adjust the file with exported segmentation to the Google Ads requirements, before it is sent to Google Ads.
Later in the process of creating a workflow you will define customer attributes whose values will be exported to Google Ads. As a result, a file with the chosen attributes as columns names will be exported to the Google Ads list. However, the column names in the file need to follow the specific requirements so in case your attributes names are not compliant with them, you need to use Data Transformation rules to adjust it.
In our case, to use Email address matching in Google Ads, we will choose the email attribute so we will change the email column name to Email. Additionally, we will remove the id column which is exported automatically but it is not accepted by Google Ads.
- Go to
 Automation > Data Trasnformation > Create transformation.
Automation > Data Trasnformation > Create transformation. - Enter the name of the transformation.
Add file with sample data data
This operation allows you to add a data sample. In further steps, you define how the data must be modified. Later, when this transformation is used in the Automation workflow, the system uses the rules created with the sample data as a pattern for modifying actual data. You can use the exact file from the example below.
email,id
test@gmail.com,1234- Click the Add input node on the canvas.
- On the pop-up, click Upload a new file or drag one here.
- Upload the
.CSVfile. - You can preview the file, then click Apply.
Rename column
In this part of the process, we will use the Rename column node to rename the email column to Email.
-
On the canvas, click the right mouse button.
-
From the dropdown list, select Rename column.
-
Click the Rename column node.
-
In the configuration of the node:
-
Click Add rule.
-
Select the Include these option.
This is the default option. All column names you select will be changed as you specify in the further configuration. -
Click Add column.
-
From the dropdown list, select the columns you want to rename.
-
Under the Edit values by subheader, select the Replacing option.
This options finds values matching the conditions and replaces them with the value you specify. -
In the right field, enter the name you want to replace the original name with. In our example, it is
Email.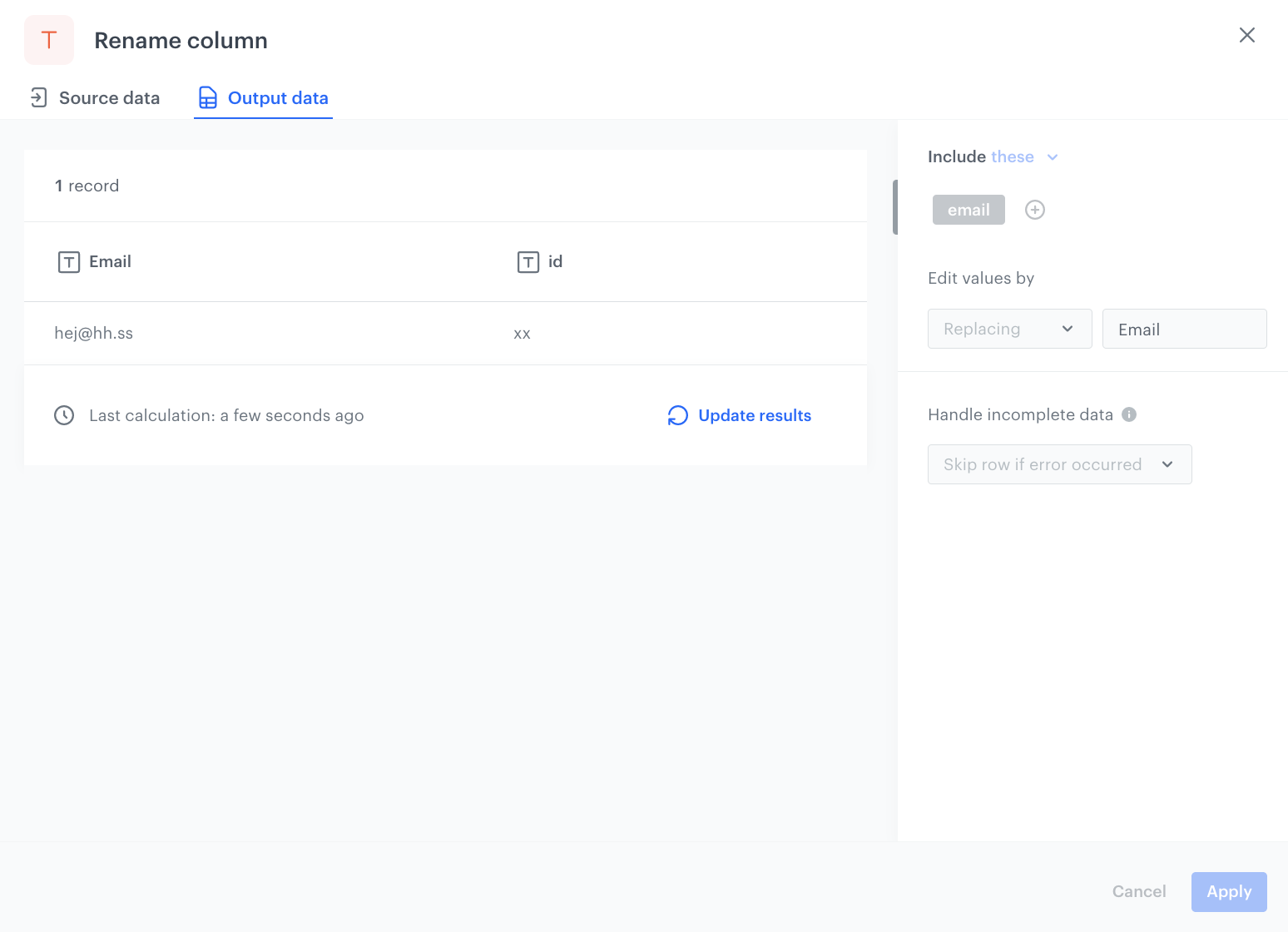
Example of the configuration of the Rename column node
-
-
Before you save the settings, you can check the preview of the file after changes in the Output data tab.
-
Confirm by clicking Apply.
Remove column
In this part of the process, we will remove the id column.
-
On the canvas, click the right mouse button.
-
From the dropdown list, select Remove columns.
-
Click the Remove columns node.
-
In the configuration of the node:
- Enter the name of the column to be removed. In our case, it is
id.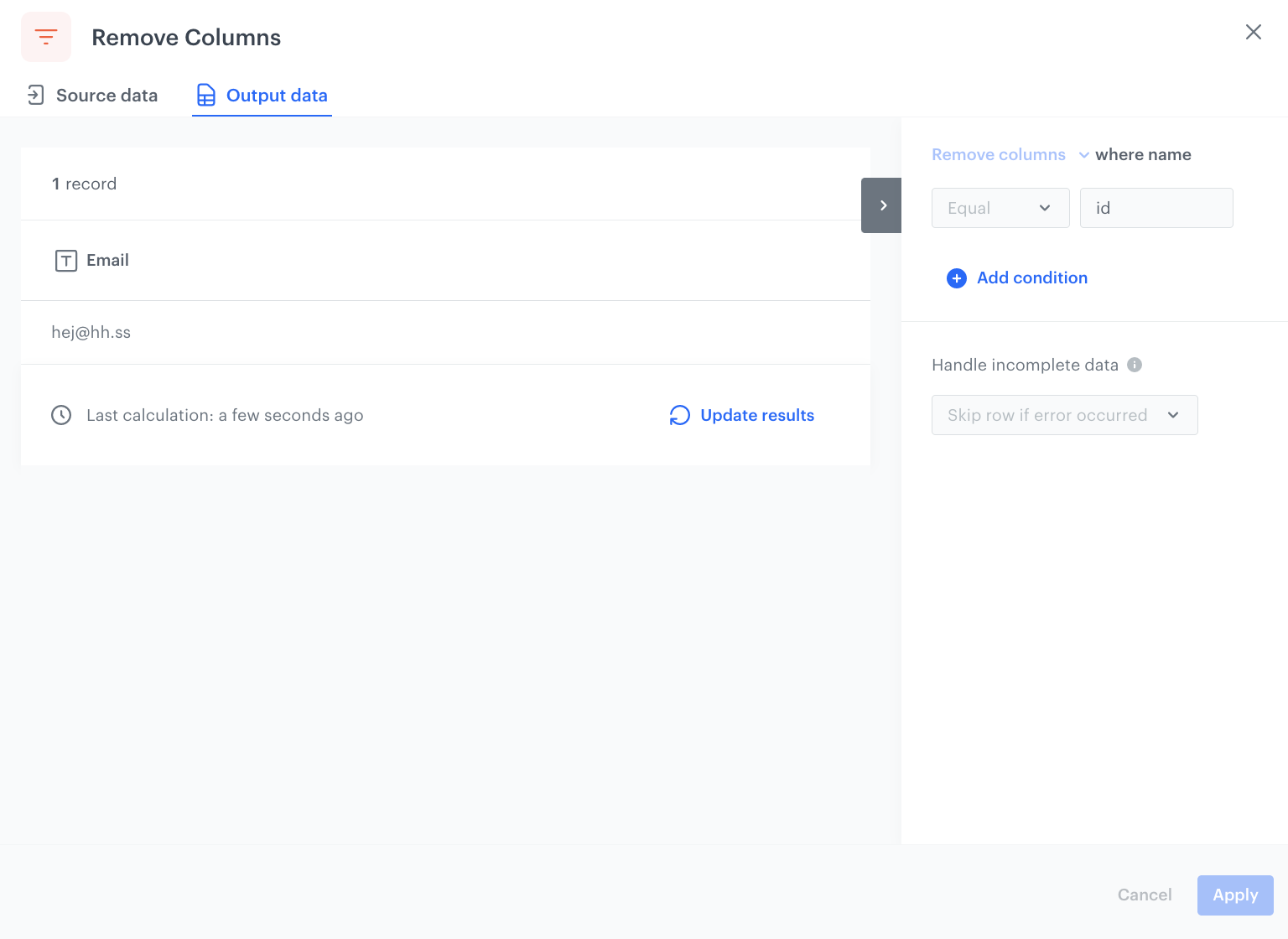
Example of the configuration of the Rename column node
- Enter the name of the column to be removed. In our case, it is
-
Before you save the settings, you can check the preview of the file after changes in the Output data tab.
-
Confirm by clicking Apply.
Add the finishing node
This node ends the transformation and allows you to view a preview of all the changes made to the file.
- On the canvas, click the right mouse button.
- From the dropdown list, select Data output.
- In the upper right corner, click Save and publish.
Result: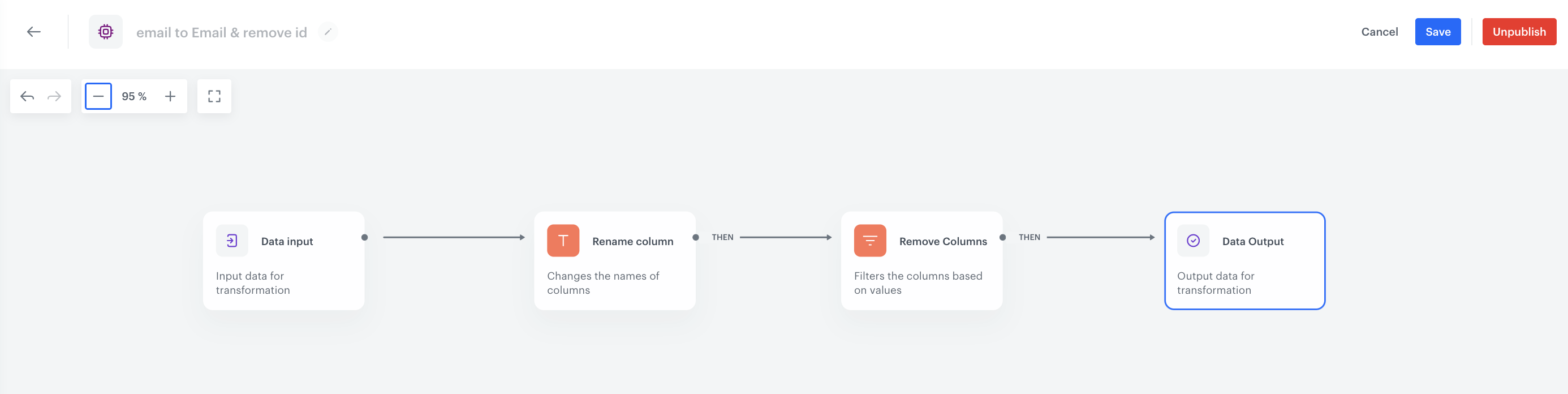
The diagram of data transformation
After the data transformation is published, you can use it in the Data Transformation node while preparing a workflow that imports the files.
Create a workflow
As the final part of the process, create a workflow that sends customers with the high propensity to buy item(s) to Google Ads, every day at 6:00 A.M.
- Go to
 Automation > Workflows > New workflow.
Automation > Workflows > New workflow. - Enter the name of the workflow.
Define the Scheduled Run trigger node
- As the trigger node, add Scheduled Run.
- In the configuration of the node:
- Leave the Run trigger option at default (all time).
- From the Timezone dropdown list, select the time zone consistent with the timezone selected for your workspace.
- Define the frequency of the workflow. In this use case, it’s every day at 6:00 A.M.
- Confirm by clicking Apply.
Select customers to export
In this part of the process, select a segmentation of customers with the high propensity to buy that you created earlier in the process. Then select the desired attributes, whose values will be exported to Google Ads in further steps. In our case, it is email. As a result, the system gathers all customers data in a file which will be transformed in the next steps according to the data transformation rules you created in the previous part of the process.
-
Add the Get Profiles node.
-
In the configuration of the node:
- Select the segmentation you created in the previous step to extract customers’ data.
- In the Attributes section, select
email. - Confirm by clicking Apply.
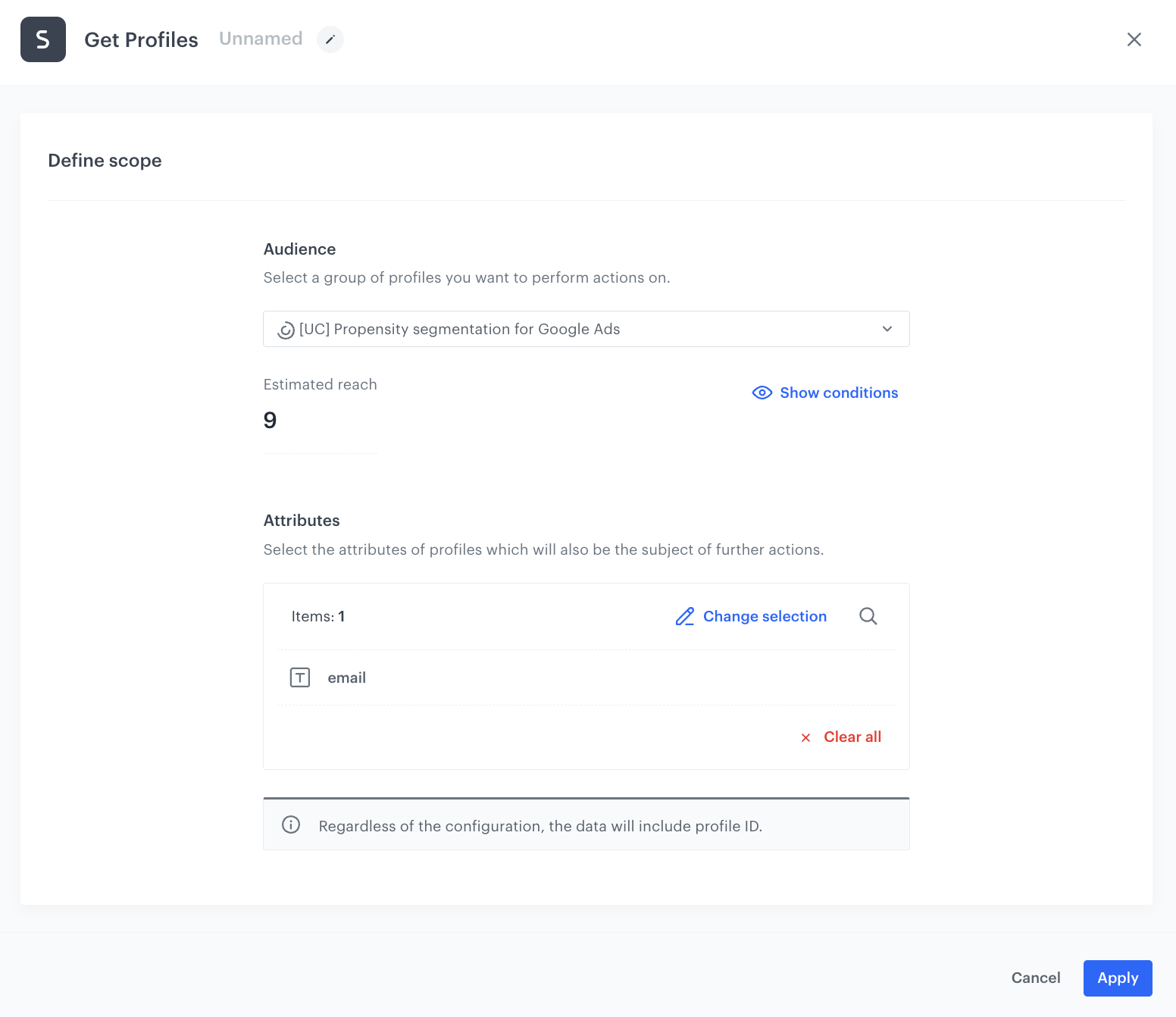
The configuration of the Get Profiles node
Transform the data before sending it to Google Ads
During this part of the process, define the Data Transformation node with the transformation rules defined previously.
- Add a Data Transformation node.
- In the configuration of the node, select the data transformation you have created before.
- Confirm by clicking Apply.
Confugure the Update Customer List node
- Click Google Ads > Update Customer List.
- Click Select connection.
- From the Select connection dropdown list, select an existing connection which allows you to authorize in Google Ads.
If you haven’t established a connection yet:
- At the bottom of the Select connection dropdown list, click Add connection.
- On the pop-up, click Sign in with Google.
- Select a Google Ads Account that meets the requirements to access Customer Match.
- Follow the instructions on the interface.
- After the successful authentication, click Next.
- In the Connection name field, enter the name of the connection.
- It’s used to find the connection on the list.
- Click Apply.
Result: A connection is created and selected.
- In the Google Ads Manager Account ID field, provide the manager account identifier.
- In the Google Ads customer ID (optional) field, provide the ID of your Google Ads account. If it’s left empty, Google Ads Manager Account ID will be applied. Learn how to find a Google Ads customer ID (optional).
- In the Customer list ID field, enter the identifier of the customer list to which would like to add profiles.
- In the Select action dropdown list, select one of available options:
- Add customers to the existing list - adds new records to the existing records in the list
- Overwrite the existing list - existing records will be overwritten by new ones, you will lose previous data.
- Confirm by clicking Apply.
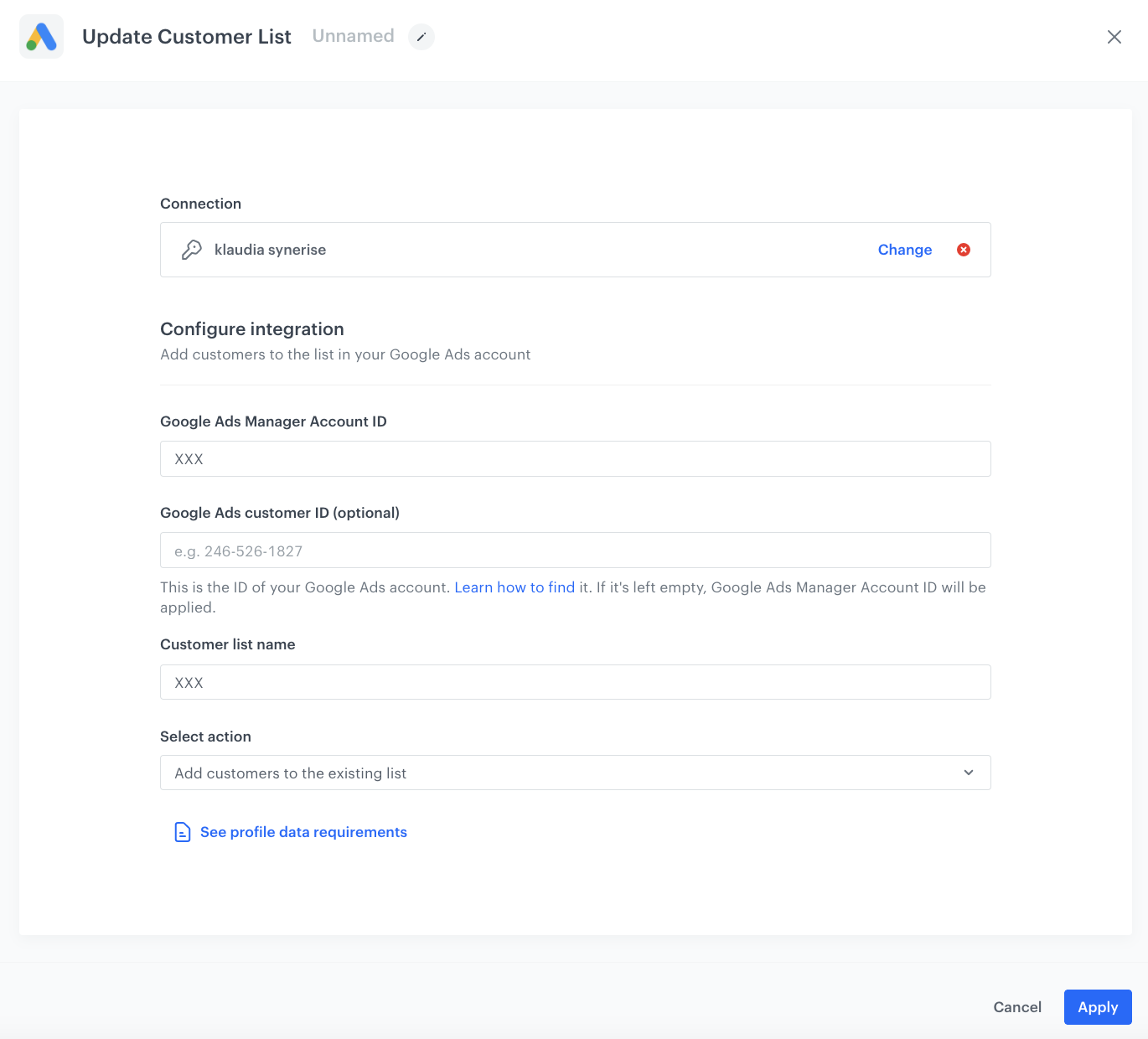
Add the End node
- On the Update Customer List node, click then.
- From the dropdown list, select End.
- In the upper right corner, click Save & Run.

Check the use case set up on the Synerise Demo workspace
You can check the configuration of every element of this process directly in Synerise Demo workspace:
If you don’t have access to the Synerise Demo workspace, please leave your contact details in this form, and our representative will contact you shortly.
