Send NPS survey results to Google BigQuery
Integrating Synerise with Google BigQuery enables you to easily export data from Synerise to BigQuery tables using the Upload data to a table node. This connection can be used to export various types of data, such as NPS survey data.
By integrating with Google BigQuery, Synerise sends data to be directly uploaded into BigQuery tables, facilitating easy exportation and further analysis. The uploaded data can also be used in other Google tools, such as Google Analytics.
In this use case, we will create a workflow which sends information with NPS survey data to Google BigQuery using a dedicated node in our Automation.
Prerequisites
- Implement a custom event for NPS survey data, which will be available in the customer profile. In this example, the event is called
nps.send. Implement custom events in your mobile application or website Web. You can learn more about NPS survey in this use case. - Check the requirements you must meet to integrate Synerise with BigQuery.
Create a workflow
Create a workflow which sends information with NPS survey data to Google BigQuery. Every time the nps.send event is generated, the data from the event is sent automatically to BigQuery.
- Go to
 Automation > Workflows > New workflow.
Automation > Workflows > New workflow. - Enter the name of the workflow.
Define the Profile Event trigger node
At this stage, we will configure conditions that launch the workflow. As a trigger, we will use the nps.send event.
- As the first node of the workflow, add Profile Event. In the configuration of the node:
- Enter the following title to the node:
nps survey. - From the Choose event dropdown menu, choose the
nps.sendevent.
- Enter the following title to the node:
- Confirm by clicking Apply
{
"time": "2023-02-15T15:24:49Z",
"action": "nps.sent",
"label": "",
"client": {
"id": 5092159999,
"email": "e0097757-d1e2-44ac-ba3c-d97979a354c1@anonymous.invalid",
"uuid": "e0097757-d1e2-44ac-ba3c-d97979a354c1"
},
"params": {
"eventCreateTime": "2023-02-15T15:25:08.861Z",
"name": "John",
"surname": "Doe",
"location": "Warsaw",
"age": "23",
"feedback": "Great customer serviece and product selection."
}
}Configure the Upload data to a table node
At this stage, we will configure the BigQuery node.
- As the next node, add Google BigQuery > Upload data to a table.
- Click Select connection.
- From the dropdown list, select the connection.
- If no connections are available or you want to create a new one, see Create a connection.
- If you selected an existing connection, proceed to defining the integration settings.
- In the configuration of the node:
- In the Project ID field, enter the unique identifier of your project in Google BigQuery. You can learn how to find the project ID here.
- In the Dataset ID field, enter the unique identifier of the dataset in the BigQuery project.
- In the Table ID field, enter the unique identifier of the table in the dataset.
- In the Rows field, enter JSON that extracts name, surname, location and the contents of feedback from the event selected in the Profile Event node. The example body contains the Automation inserts that retrieve data from the event included in the Profile Event node.
[
{
"insertId": "{{ currentStep.actionId }}",
"json": {
"name": "{{ automationPathSteps['nps survey'].event.params.name }}",
"surname": "{{ automationPathSteps['nps survey'].event.params.surname }}",
"location": "{{ automationPathSteps['nps survey'].event.params.location }}",
"feedback": "{{ automationPathSteps['nps survey'].event.params.feedback }}"
}
}
]
Add the finishing node
- Add the End node.
- In the upper right corner, click Save & Run.
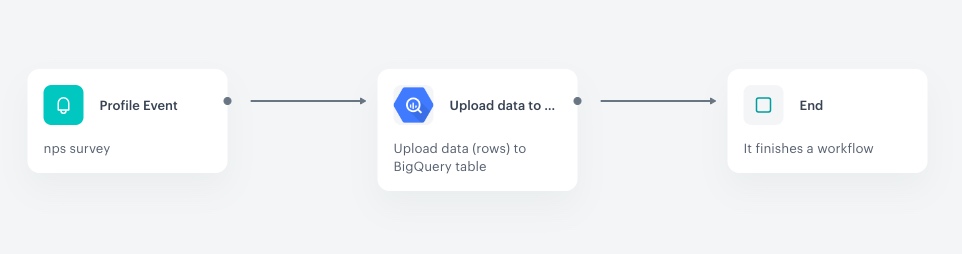
Check the use case set up on the Synerise Demo workspace
You can check the workflow configuration directly in Synerise Demo workspace.
If you don’t have access to the Synerise Demo workspace, please leave your contact details in this form, and our representative will contact you shortly.
