Reach customers with high propensity to buy
With Synerise you can identify customers with a high propensity to buy and create personalized messages tailored to their preferences and behavior, leveraging the power of customer data to increase engagement, build brand loyalty, and ultimately boost sales revenue. Deliver personalized content through email, SMS, and web push channels, ensuring customers receive messages in their preferred communication channel. Use the power of automation to execute a variety of business scenarios, including reminders for abandoned shopping carts or searches, delivery of promotions, and much more.
In this use case, you will create a workflow sending personalized web push, email or sms message to customers with high propensity to buy, depending on their communication consents.
Prerequisites
- Implement a tracking code
- Enable the Propensity prediction type.
- Configure an email account.
- Integrate SMS gateway with Synerise.
- Configure web push notifications.
- Enable Time Optimizer in Synerise settings.
- Create Web and Email modes in Time Optimizer.
- Create templates for email, SMS and web push communication according to your business needs.
Process
In this use case, you will go through the following steps:
- Create a segmentation of customers with email/sms/web push agreement.
- Create a prediction to calculate propensity to buy for customers with email/sms/web push agreement.
- Create a workflow to send a web push, email or text message to customers with high propensity to buy, depending on their communication consents.
Create a segmentation
In this part of the process, create a segmentation of customers with enabled marketing agreements in one of the following channels: email, web push and SMS.
- Go to
 Analytics > Segmentations v2 > New segmentation.
Analytics > Segmentations v2 > New segmentation. - Enter the name of the segmentation.
- From the Has property dropdown list, select the
Web push agreementattribute. - Click the Choose button, and from the list of operators, choose Equal, and then select true.
- From the Has property dropdown list, select the
Email agreementattribute. - Click the Choose button, and from the list of operators, choose Equal, and then select enabled.
- From the Has property dropdown list, select the
SMS agreementattribute. - Click the Choose button, and from the list of operators, choose Equal, and then select true.
- Change And to Or between all conditions.
- Save the segmentation.
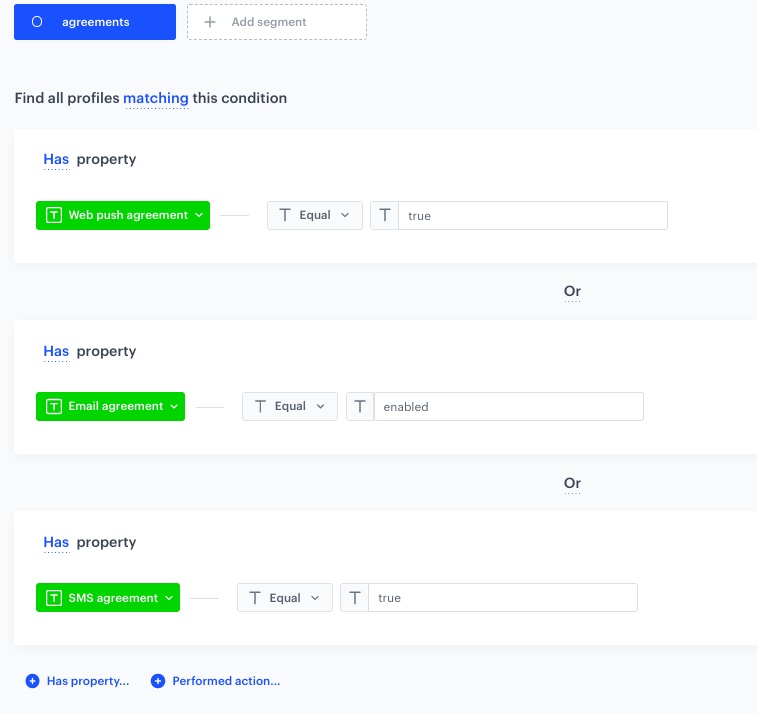
Create a prediction
In this part of the process you will create a prediction to find customers who have communication consents with the highest propensity to buy items in stock.
- Go to
 > New prediction and select Propensity as the prediction type.
> New prediction and select Propensity as the prediction type. - Define the prediction name.
- As an audience for the prediction, select the segmentation created in the previous step.
Define the item
-
In the Item selection section, click Define.
-
Click Choose item feed.
-
Select the catalog that contains the items you want to make the prediction for.
Result: The Item filter section appears. -
Click Define item filter.
- From the Select attribute dropdown list, select the
availabilityattribute. You can use the search field. - From the dropdown list that appears, select the Equal operator.
- Click the Parameter button field that appeared and from the dropdown list, select parameter indicating the availability of a product, in our case it is In stock.
- Click Save.
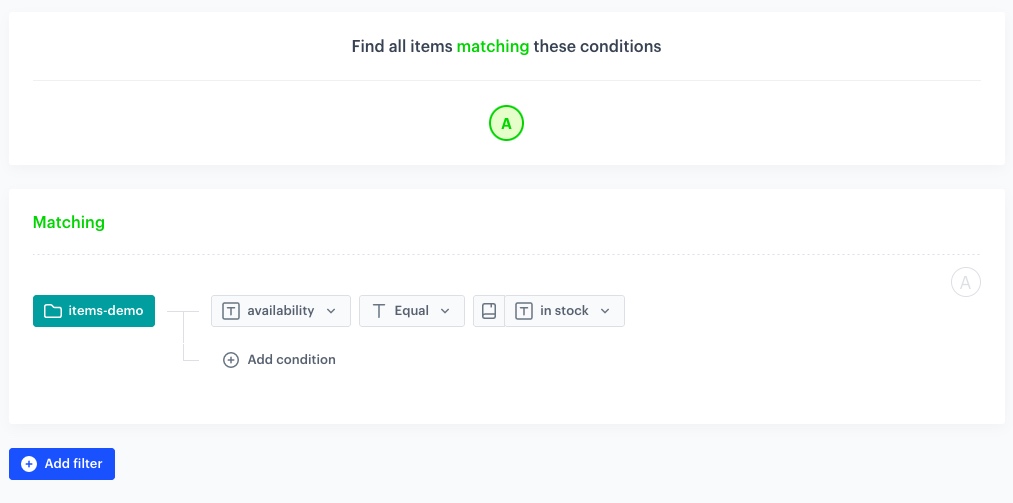
Item filter configuration - From the Select attribute dropdown list, select the
-
Click Apply.
Additional settings and saving
- In the Settings section, click Define.
- Change the Calculation frequency to Recurring calculation.
- Set the frequency of model recalculation to 30 days.
- In the How would you like to display results? section, select 2-point scale for analysis.
- Click Apply.
- Click Save & Calculate.
snr.propensity.score event is saved in the profiles of each customer in the audience. The event data includes detailed results of the prediction.Create a workflow
In this workflow, we will send personalized communication to customers with a high propensity to purchase, reaching them through one of their preferred communication channels. In one workflow, we will reach all those customers at the best time, regardless of their preferred type of communication.
The workflow will be triggered by the high score of the snr.propensity.score event. In this scenario, we will use the Profile filter node to filter customers by their preferred communication channel: web push or email. If a customer has consented to web push communication and has email communication disabled, with matched path, we will reach them via web push. Through not matched path, we will reach customers with email communication enabled, and with Event filter, we will check if the customer made a purchase after receiving an email. If not, we will send them a text message.
- Go to
 Automation > Workflows > New workflow.
Automation > Workflows > New workflow. - Enter the name of the workflow.
Define the trigger node
- As the first node, add the Profile Event. In the settings of the node, select the
snr.propensity.scoreevent. - Click +where.
- Click Apply.
- From the Choose parameter dropdown list, select modelId.
Tip: modelId parameter equals the ID of the prediction you want to use. The model ID can be copied from the
 menu in the Prediction list.
menu in the Prediction list. - From the Choose operator dropdown list, select Equal (String) and enter the ID of the prediction created in the previous step in the text field.
- Click +where.
- From the Choose parameter dropdown list, select score_label.
- From the Choose operator dropdown list, select Equal (String) and enter
highin the text field. - Click Apply.
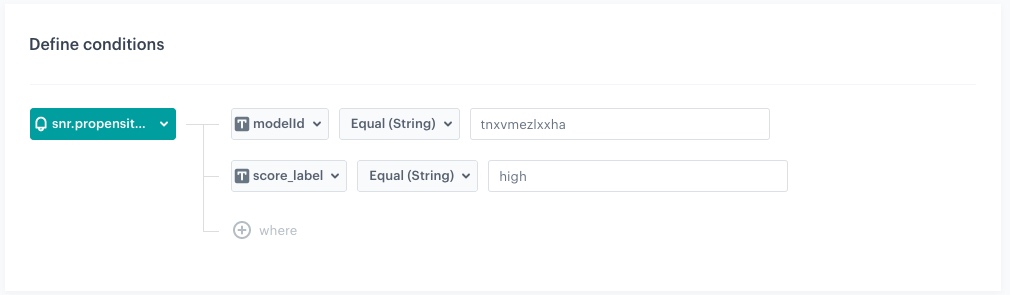
Define the Profile filter node
- Add the Profile filter node. In the node settings:
- Click Choose filter and select Web push agreement attribute form the dropdown list.
- From the Choose operator drop-down, choose Equal(String).
- In the text field type
true. - Click Choose filter and select Email agreement attribute form the dropdown list.
- In the text field type
disabled.
- Click Apply.
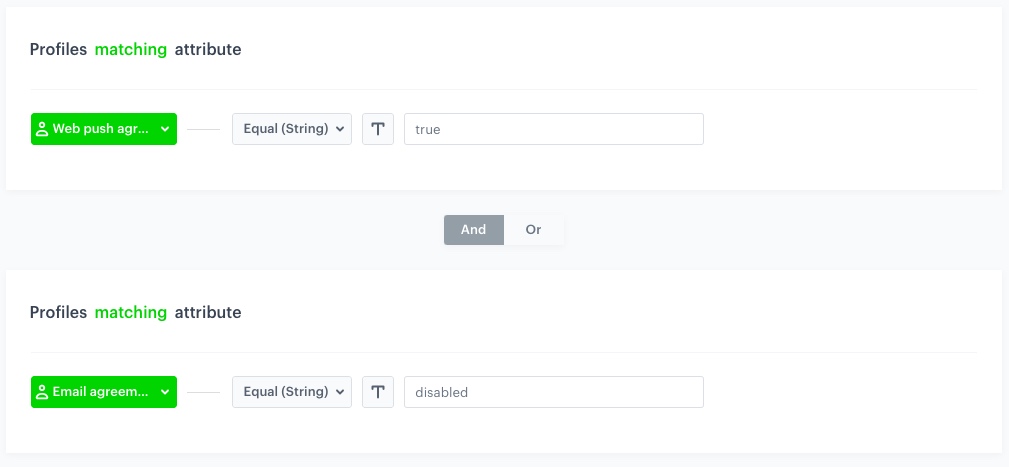
Define the Optimize time node to the Matched path
- To the Matched path, add the Optimize time node. In the node settings:
- From the AI optimization mode dropdown list, choose Web.
- In Time period to analyze, choose the best moment to activate the node that follows the Optimize time node. In our case it will be Custom time period.
- In the Time period field, enter
10
- Click Apply.
Define the Send Webpush node
- To the Optimize time node, add the Send Webpush node. In the node settings:
- In the Content section, from the Webpush template dropdown, select the template you created as part of the prerequsites.
- In the Schedule section, set the Webpush lifespan (TTL) according to your business needs.
- You can describe campaigns with additional parameters.
- Click Apply.
Define the Optimize time node to the Not matched path
- To the Not matched path, add the Optimize time node. In the node settings:
- From the AI optimization mode dropdown list, choose Mail.
- In Time period to analyze, choose the best moment to activate the node that follows the Optimize time node. In our case it will be Custom time period.
- In the Time period field, enter
10
- Click Apply.
Define the Send Email node
- Add the Send Email node. In the node settings:
- In the Sender details section, choose the email account from which the email will be sent.
- In the Content section, type the Subject and from the Template dropdown, select the template you created as part of the prerequsites.
- In the UTM & URL parameters section, you can define the UTM parameters added to the links included in the email.
- In the Additional parameters section, you can optionally describe campaigns with additional parameters.
- Click Apply.
Define Event Filter node
- Add the Event Filter node. In the node settings:
- Check event for period of time.
- Define the time range to 1 Day.
- In the Define conditions, from the Choose event dropdown list, select
transaction.chargeevent.
- Click Apply.
- For the matched path, select the End node.
Define the Send SMS node
-
To the Not matched path, add the Send SMS node. In the node settings:
- In the Content section, choose the phone number from which the message will be sent.
- From the SMS template dropdown, select the template you created as part of the prerequsites.
-
Click Apply.
-
Add the Merge Paths node, joining the Send SMS and Send Webpush nodes.
Add the finishing node and set capping
- Add the End node.
- In the upper right corner, click Set Capping and define the limit of workflows a profile can start:
- Set Limit to 1.
- Set Time to 3 months.
- In the upper right corner, click Save & Run.
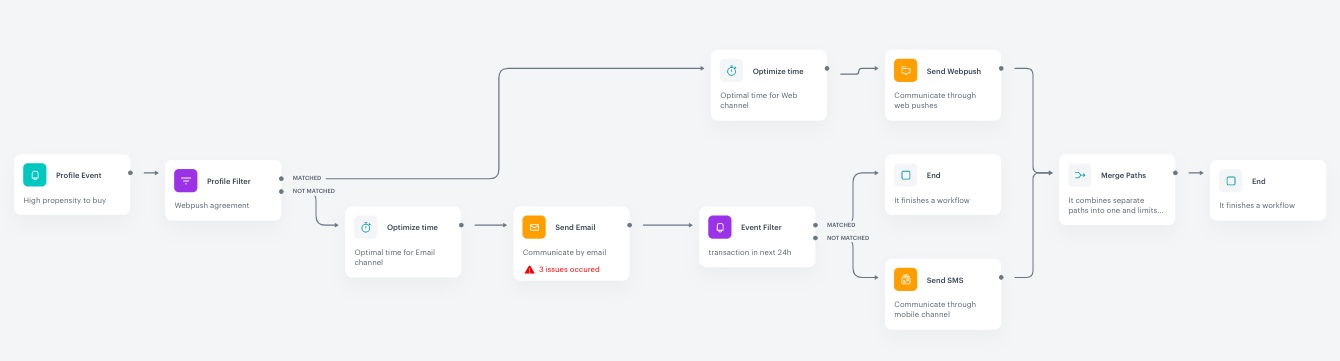
Check the use case set up on the Synerise Demo workspace
You can check the:
- Segmentation
- Prediction
- Workflow configuration directly in Synerise Demo workspace.
If you don’t have access to the Synerise Demo workspace, please leave your contact details in this form, and our representative will contact you shortly.