Profile filter
Profile filter lets you filter out a group of profiles that performed specific events or have specific attributes. As a result, you can create a separate group of profiles which will become a target of specific actions, e.g. profiles in such a group can be recipients of an email, web push or you can prepare analytics concerning this group.
It’s an advanced filter option that is hidden under this particular icon:

Location in the application
- In Analytics module (funnels, segmentation, analytics, metrics, aggregates, dashboards)
- In Communication module (while selecting audience in the following channels: email, sms, mobile, webpush, landing page and dynamic content)
- in Automation module
- on the list of contacts in Profiles
Profile filter options
If you find a profile filter icon, click it and you will see a pop-up.
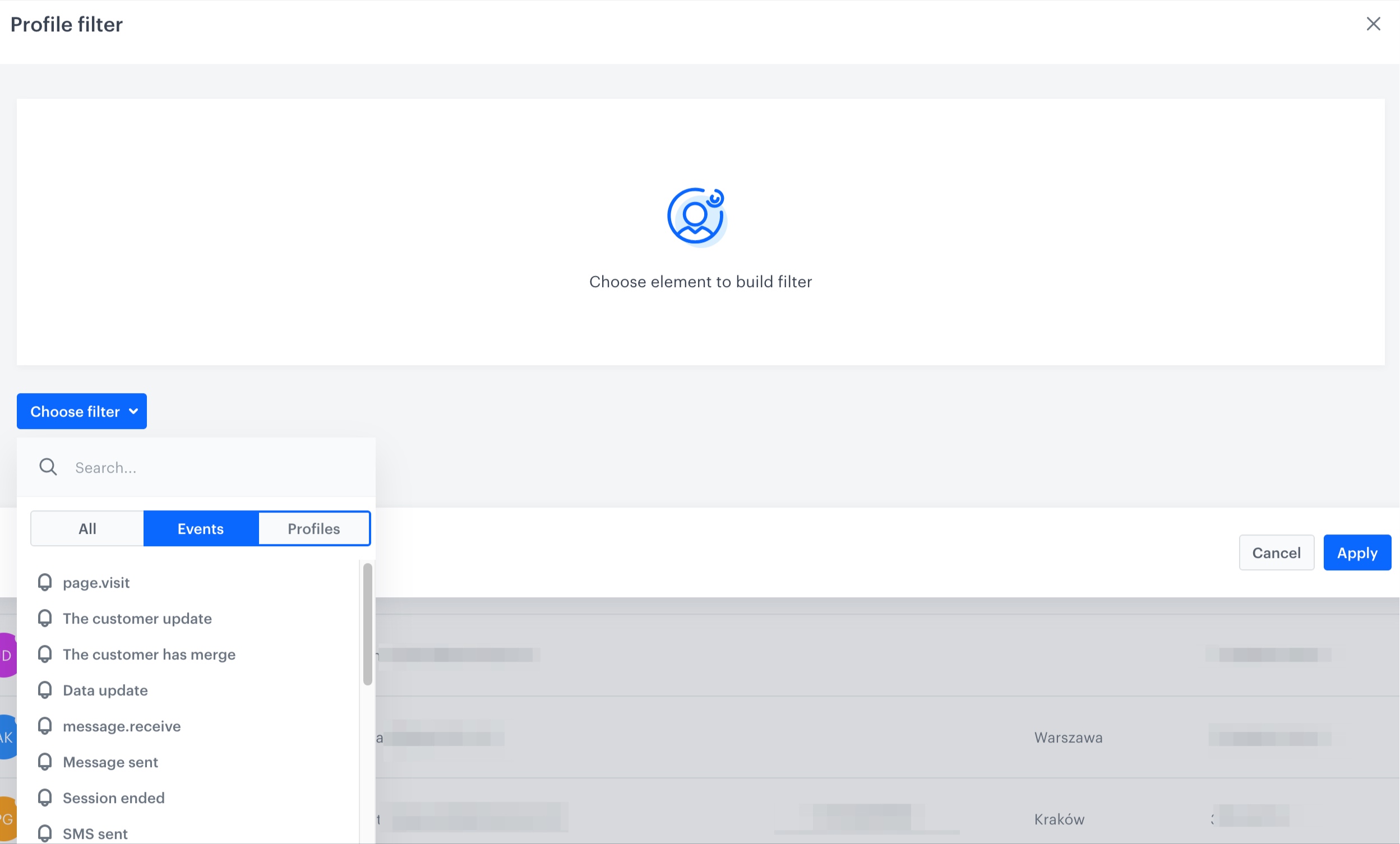
Choose filter - It’s your reference point according to which you will filter out your customers.
- Clients.
- Events.
- All - It’s a mixed group of profile attributes and events.
Profiles
If you choose profile option, you can filter the profiles who have particular tags assigned, attributes, expressions, aggregates, belong to particular segmentation groups, etc.
Choose profile properties
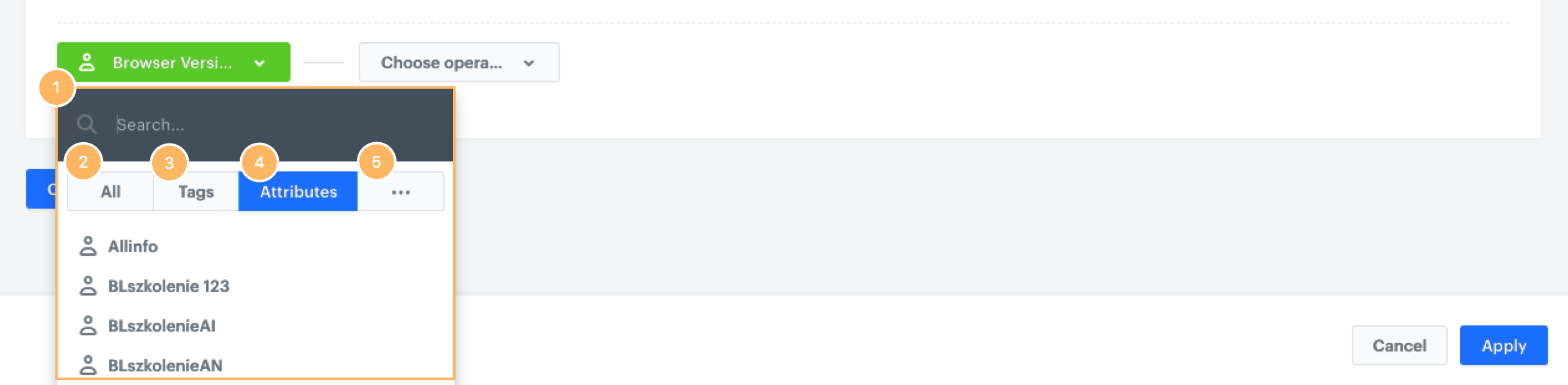
- To your profile filter you can add profile attributes from the lists described below:
- Choose from all list.
- Choose from tags list.
- Choose attributes list.
- Click tree dots for more options.
Choose operator
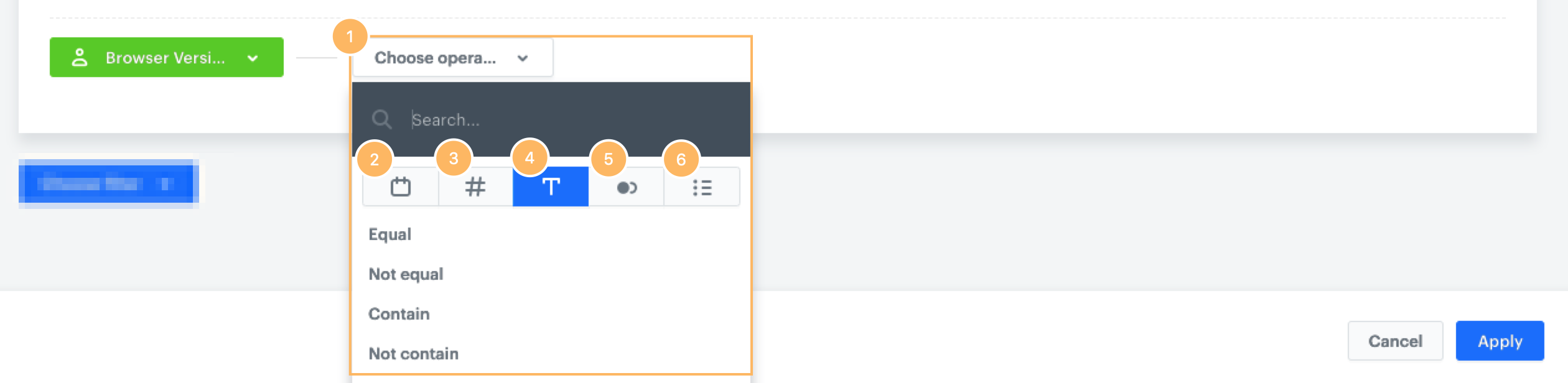
- Choose operator - Describe the value of the event parameter by means of logical operators. When you click the icon, you will have 5 categories to choose from:
- Date - It’s connected with time; once you choose this parameter, you need to describe the date it refers to. Available options: Less than/more than
- Number - It refers to numerical values. Available options: Less than, more than, less or equal to, more or equal to.
- String - It refers to sequence of signs (letters, numbers, special characters). Available options: Equal, not equal, contain, not contain, starts with, ends with, regular expression, in, not in.
- Boolean - You may use this operator to define if a specific event exists or use it as an exclusion. Available options: is true, is false
- Array - You can describe the parameter value as an array (many values of one parameter separated by commas).
Describe profile properties
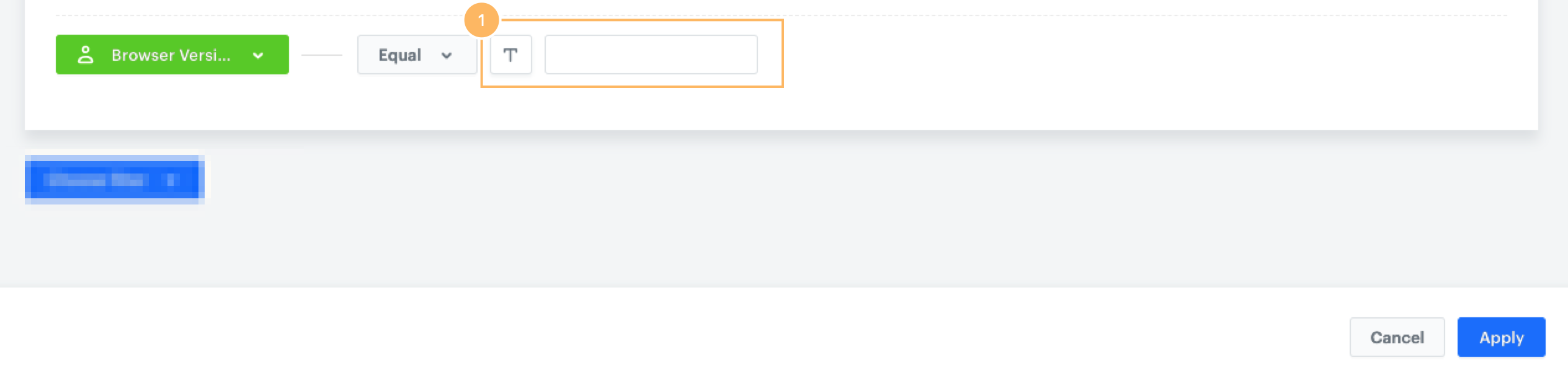
- Describe your event using input options.
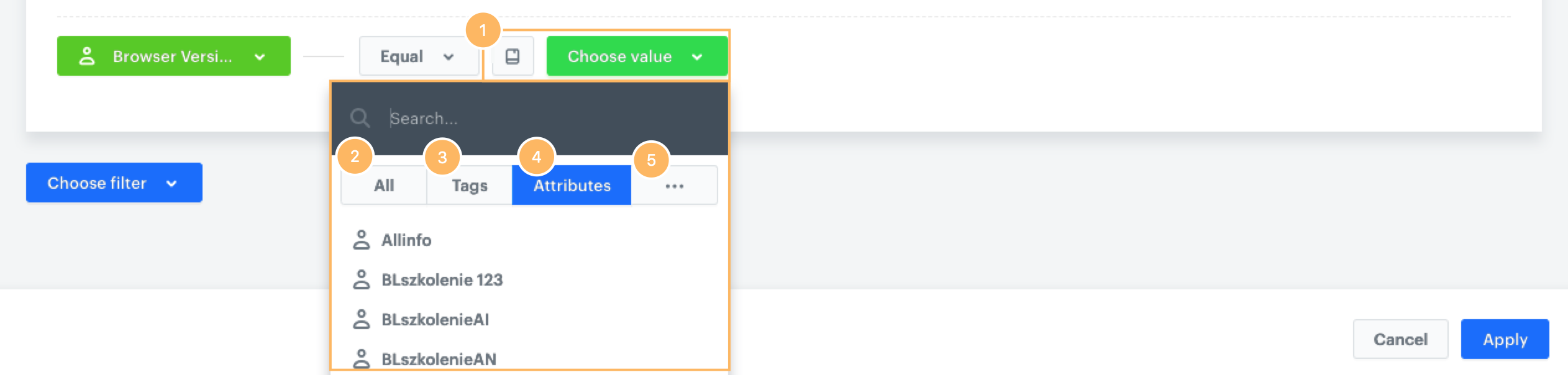
- Describe your event by choosing value for them from the lists described below:
- Choose from all list.
- Choose from tags list.
- Choose attribution.
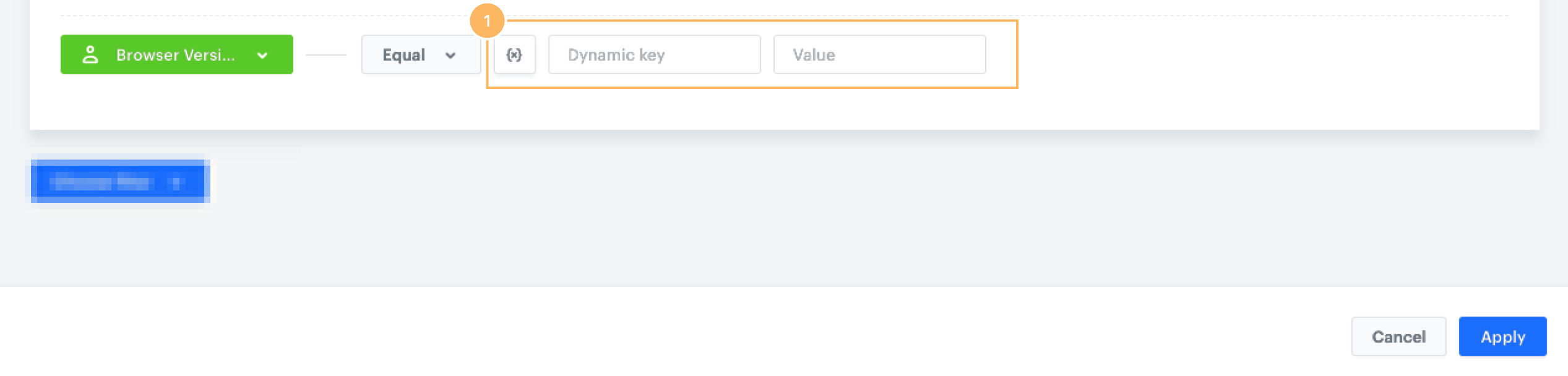
- Describe your event using dynamic key. Thanks to this option you can build dynamic dashboard.
Event
Events - If you choose this option, you can filter the customers who performed a certain customer activity (event). It determines which value of the event you want to analyze, e.g for a page visit it can be the address of the page.
Choose event
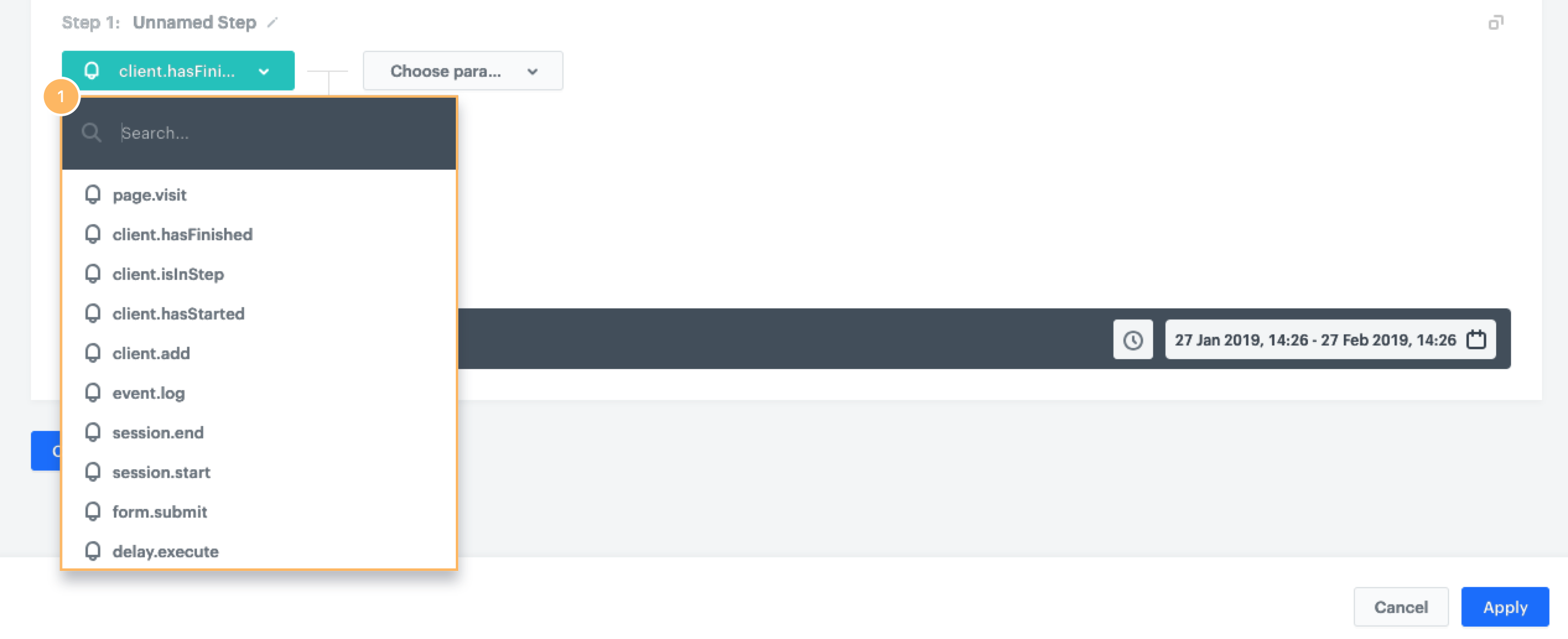
- First you have to choose an event, which means any activity we can measure in the system. You can choose it from the list.
Choose parameters
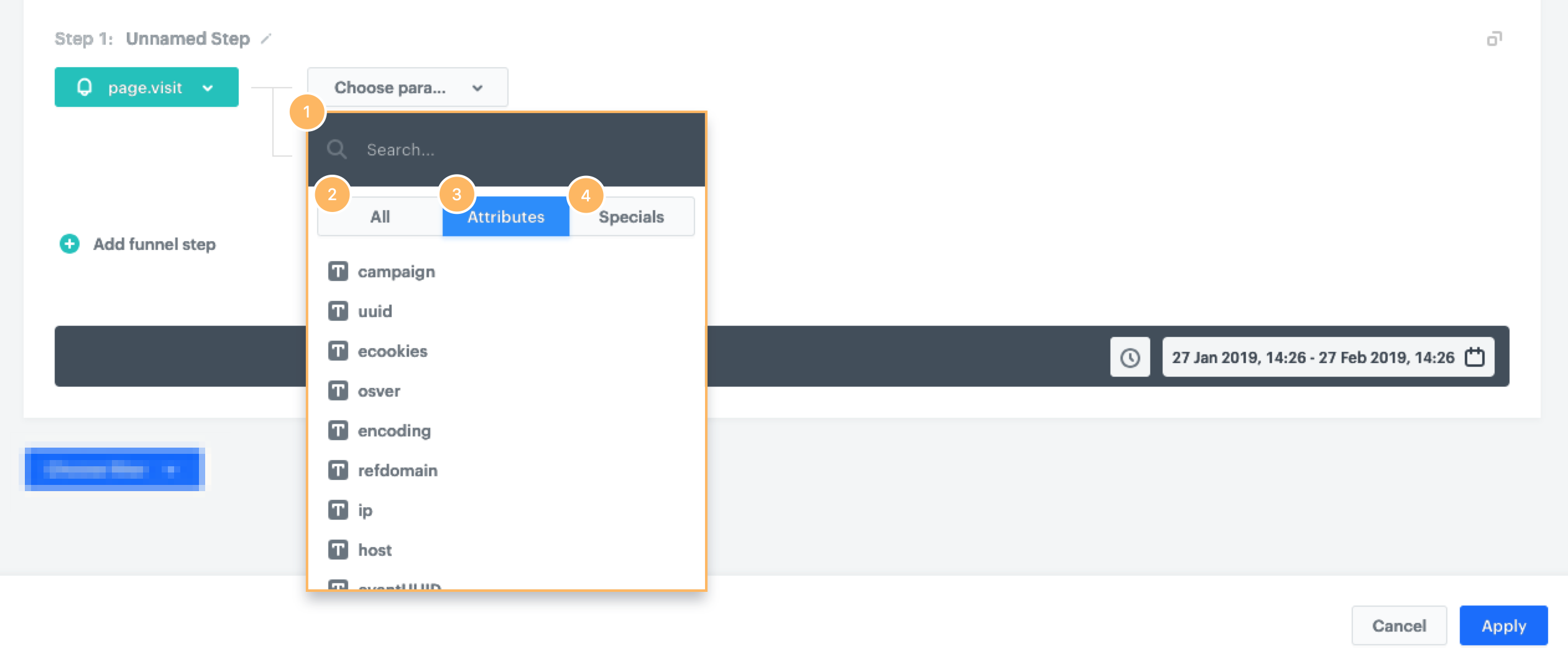
Synerise enables you to choose the parameters which will describe your event.
- Choose filter between categories on tabs described below:
- Choose from all list.
- Choose from attributes list.
- Choose specials list, (segmentations, aggregates, expressions, attributes, tags).
Choose operator
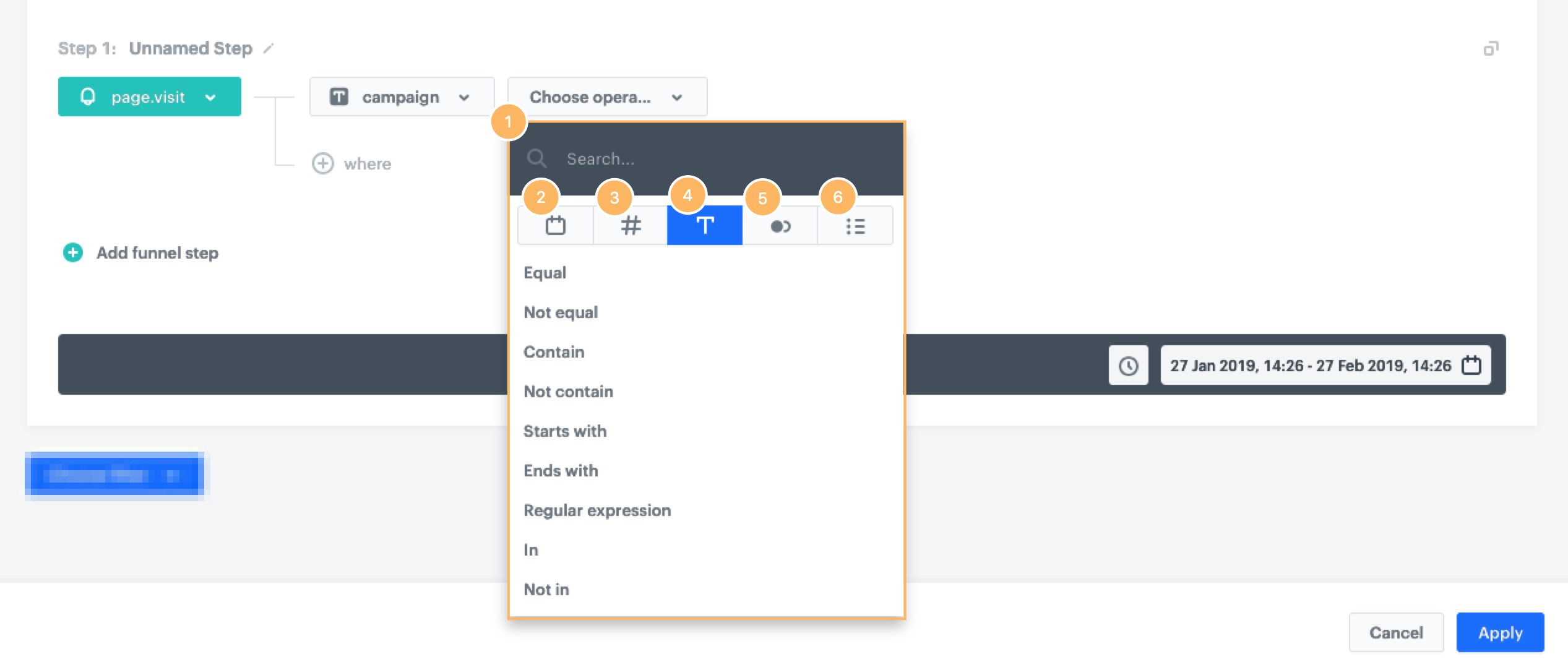
- Choose operator - Describe the value of the event parameter by means of logical operators. When you click the icon, you will have 5 categories to choose from:
- Date - It’s connected with time; once you choose this parameter, you need to describe the date it refers to. Available options: Less than/more than
- Number - It refers to numerical values. Available options: Less than, more than, less or equal to, more or equal to.
- String - It refers to sequence of signs (letters, numbers, special characters). Available options: Equal, not equal, contain, not contain, starts with, ends with, regular expression, in, not in.
- Boolean - You may use this operator to define if a specific event exists or use it as an exclusion. Available options: is true, is false
- Array - You can describe the parameter value as an array (many values of one parameter seperated by commas).
Describe event
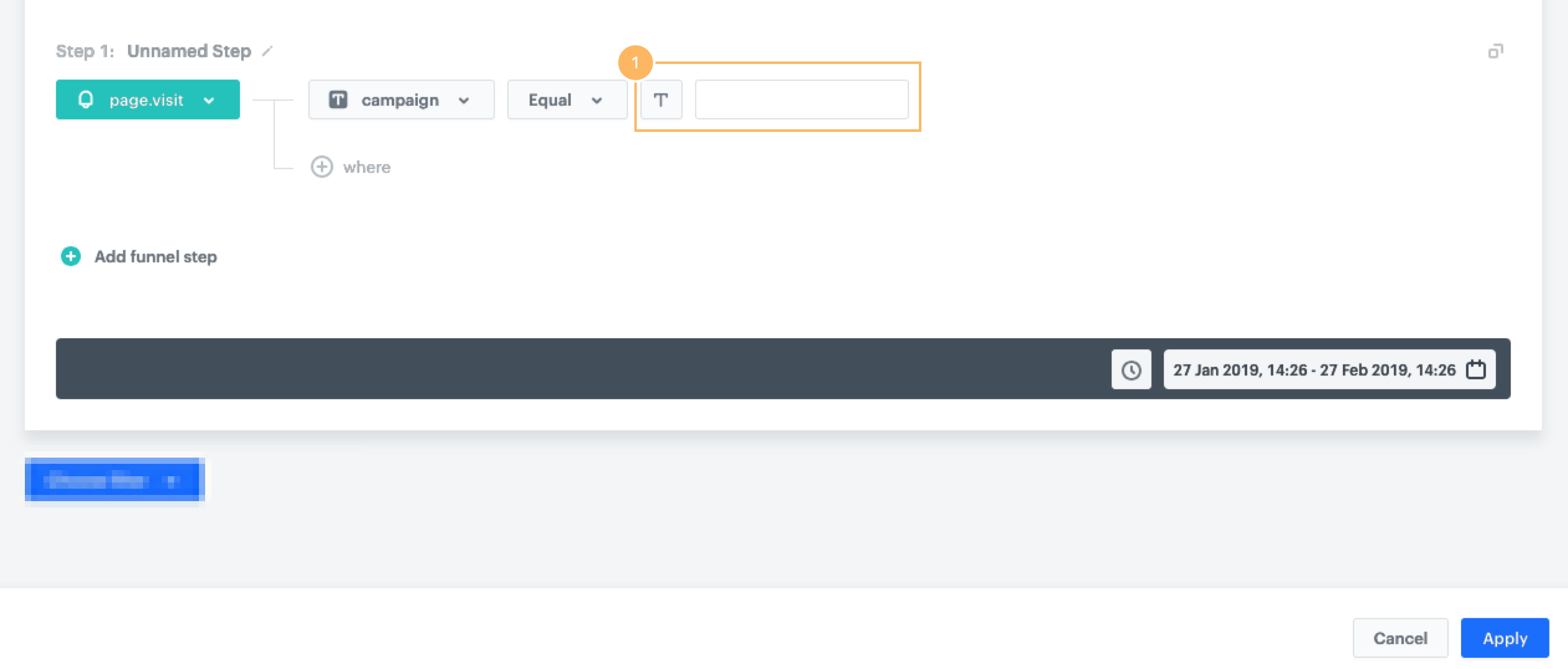
- Describe your event using input options.
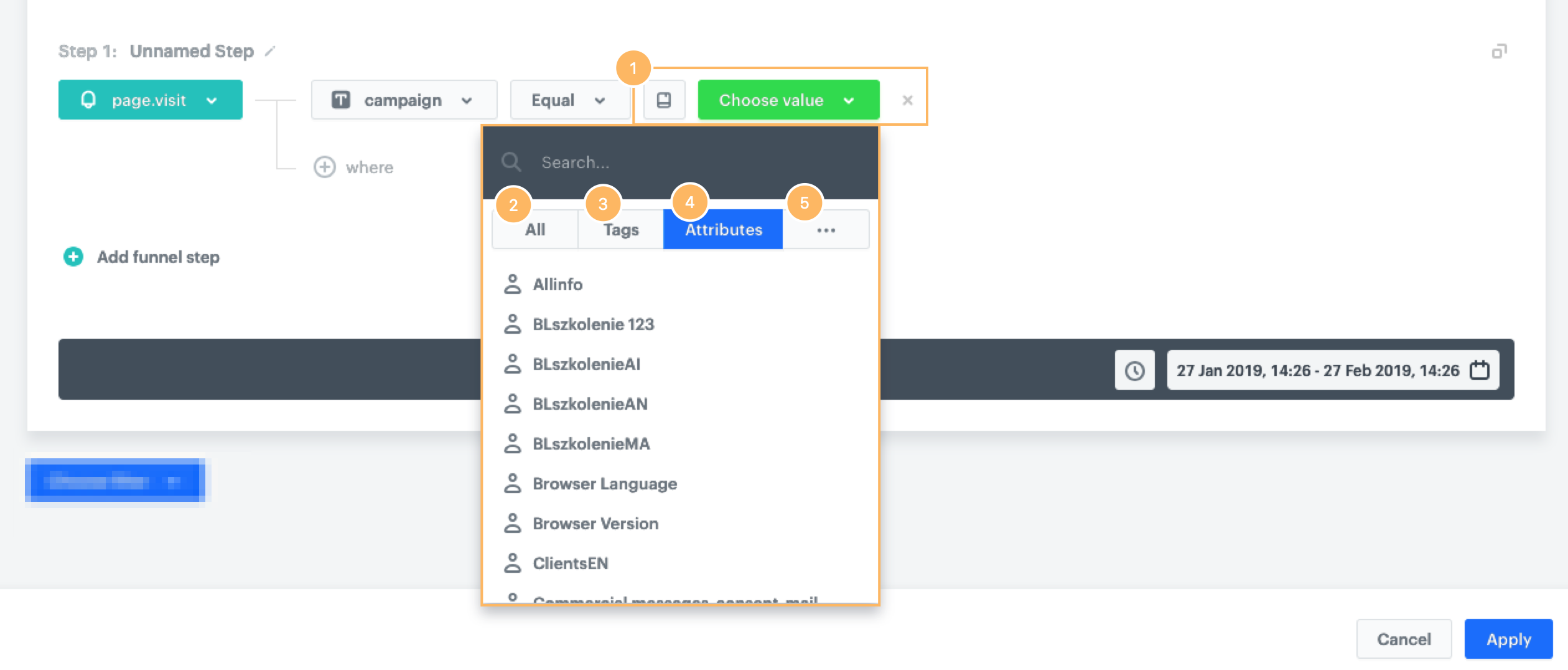
- Describe your event by choosing value for them using lists described below:
- Choose from all list.
- Choose from tags list.
- Choose attribution.
- Click tree dots for more options.
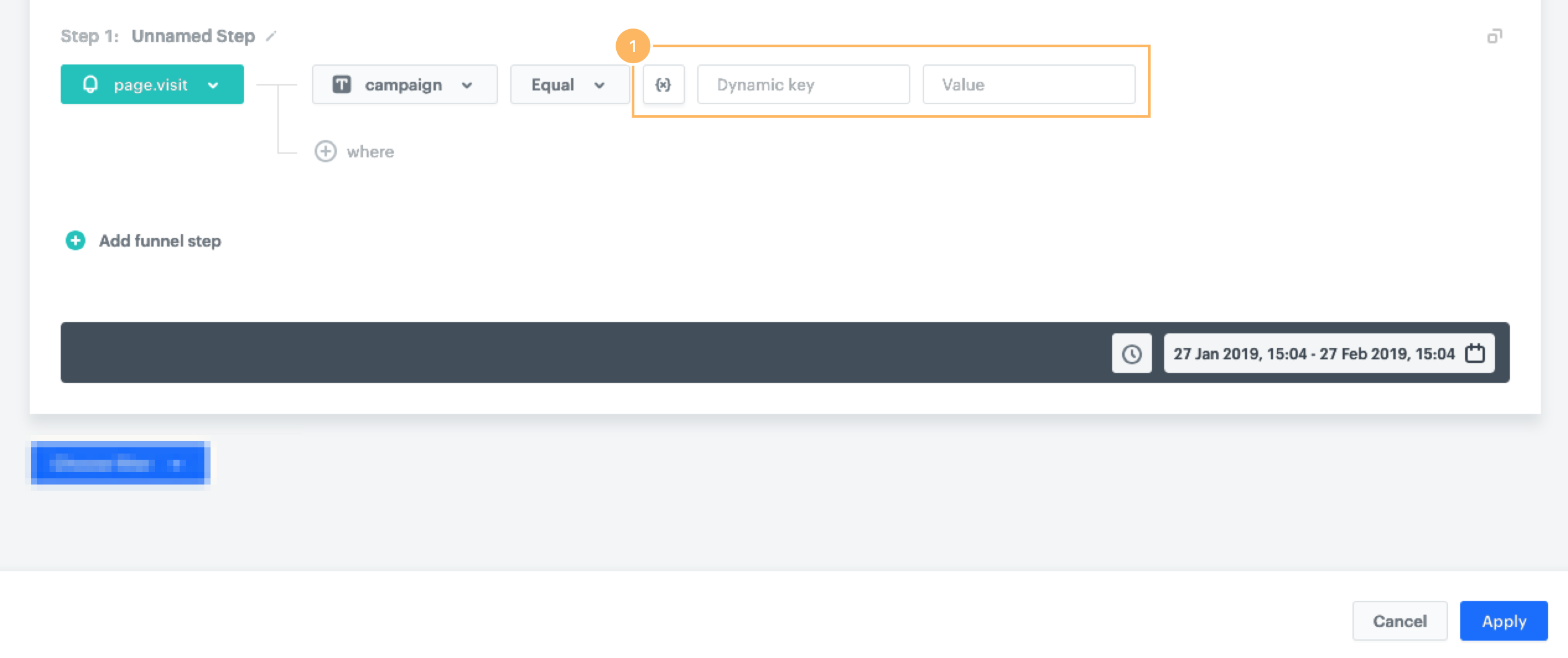
- Describe your event using dynamic key. Thanks to this option you can build dynamic dashboard.
Use AND/OR

- When you add more filters to your segmentation you also have to set up their mutual connections. You can decide that customers should meet both conditions to be in this metrics or just one of them. To do this, click the and/or option.
Filter is on

You can change or delete your filter anytime. To do this, use the options on the left side of your active filter.
- Clear filter - use this option to delete your filter.
- Change conditions - use this one to change your filter settings.