Importing data to catalogs
By importing data to a catalog, you can:
- create an item feed in Synerise,
- create a catalog with unique phone numbers,
- and much more.
Requirements
- You need user permissions that grants you access to Simple Imports and/or Automation.
- Create a catalog.
- Prepare a file with data:
- To import a single file one time, prepare a
.csvfile. - To schedule import in Automation, prepare a file in one of the following formats:
csv,.json,.jsonl, or.xml
- To import a single file one time, prepare a
Tips for preparing a CSV file
- Recommended file metacharacters:
- The character that separates columns (delimiter):
, - The character that is used to contain text (quotation mark):
" - The character (escape character) that changes the default interpretation of a character or string which follows escape character:
\
- The character that separates columns (delimiter):
- Spaces and special characters in the column headers are not allowed.
.csvfiles must be UTF-8 encoded- The file cannot contain empty fields. If you want to leave empty fields, enter the
nullvalue.
Procedure
Selecting the file for import
In this part of the process, you will upload a file from your device.
- Go to
 Data Management > Data Import > New import.
Data Management > Data Import > New import. - As the data type for import, select Catalog’s records.
- As the import method, select one of the following options:
- Import a local file - To import a single
.csvfile to Synerise. - Import in Automation - To import a .
csv,.json,.jsonl, and.xmlfiles and execute periodical imports.
- Import a local file - To import a single
- Upload the
.csvfile by using the + Upload file or drop one here field. - Optionally, you can customize the file metacharacters by clicking the arrow down icon.
- From the Delimiter dropdown, select the character that marks the end of a column.
- From the Quotation mark dropdown list, select the characters that contain the text or data type.
- From the Escape character dropdown lists, select the character which changes the default interpretation of a character or a string followed by the escape character.
- To proceed to the next step, click the Next button.
Selecting catalog
From the drop-down list, select the catalog to which you want to import your data. If you selected the Import option on the interface of a specific catalog (Data Management > Catalogs), the catalog will be selected automatically.
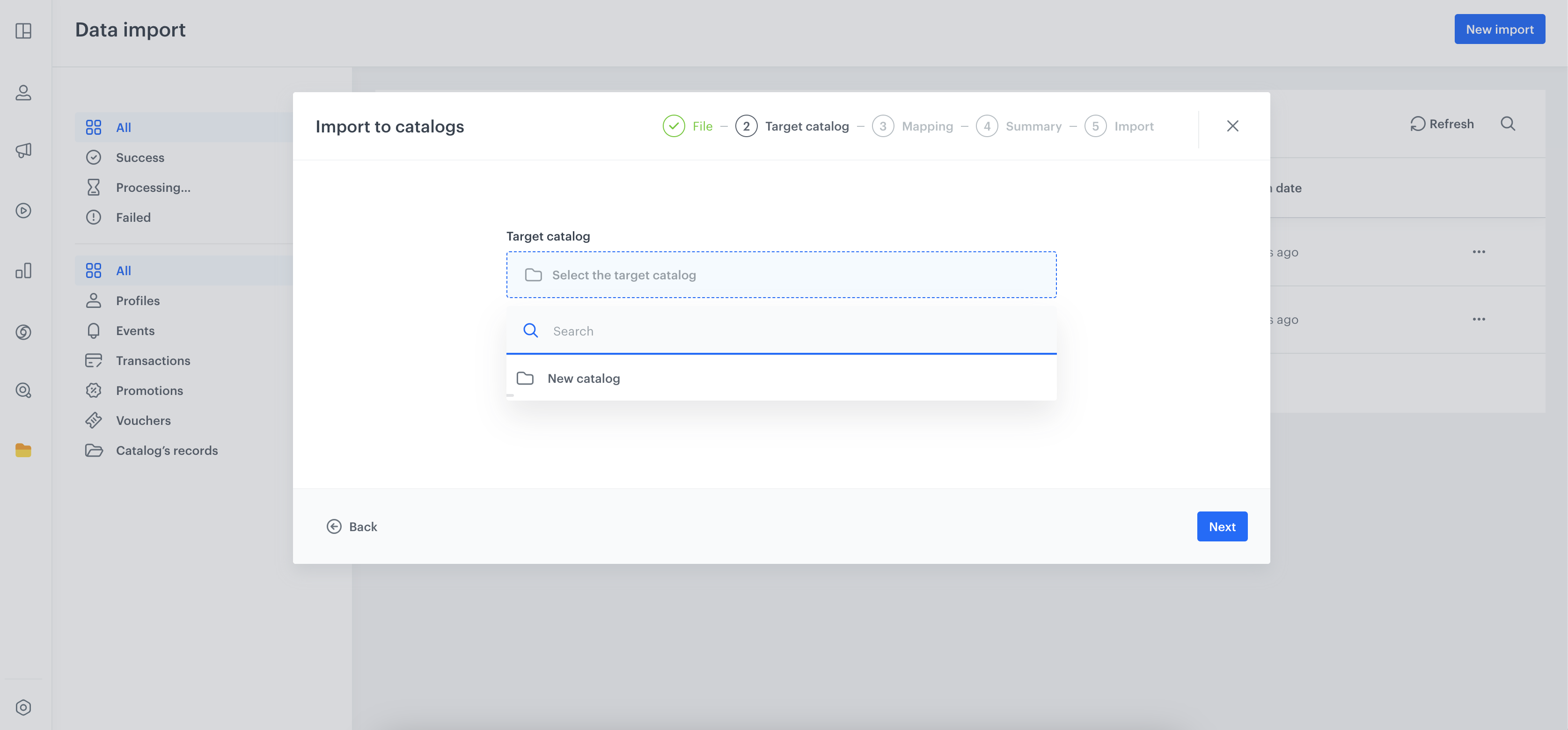
Selecting column with primary key
Select the name of the column which is treated as the primary key.
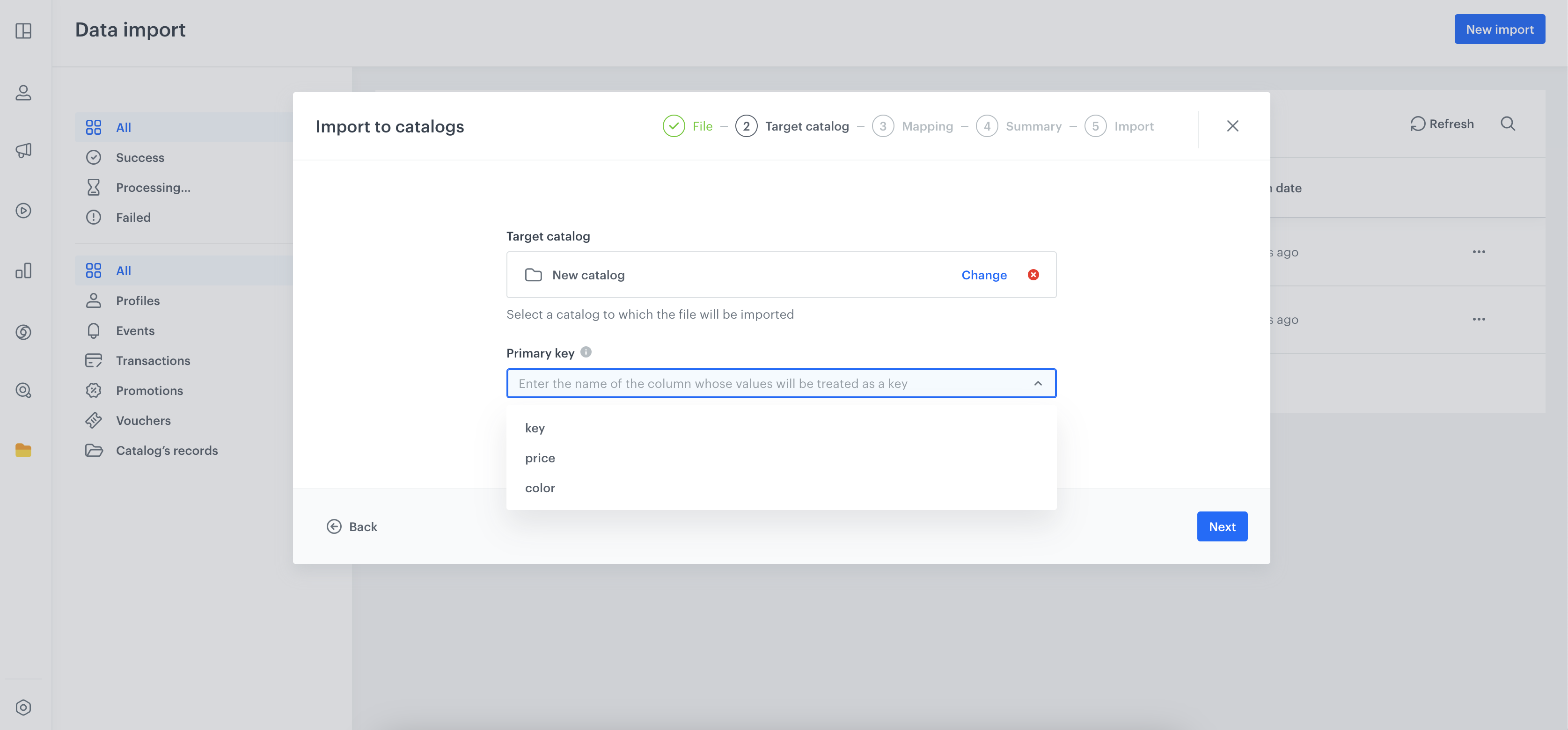
Launching import
After selecting the column that contains a primary key you can launch the import by clicking Run import.