Account Security
Synerise provides several ways of account protection. One of them is setting a password. Within the account protection measures, users can define password policy and change their passwords in accordance with this policy.
You can also secure your account with two-factor authentication (2FA). If you have access to any workspace that enforces 2FA, you must configure it to be able to log on.
Changing password
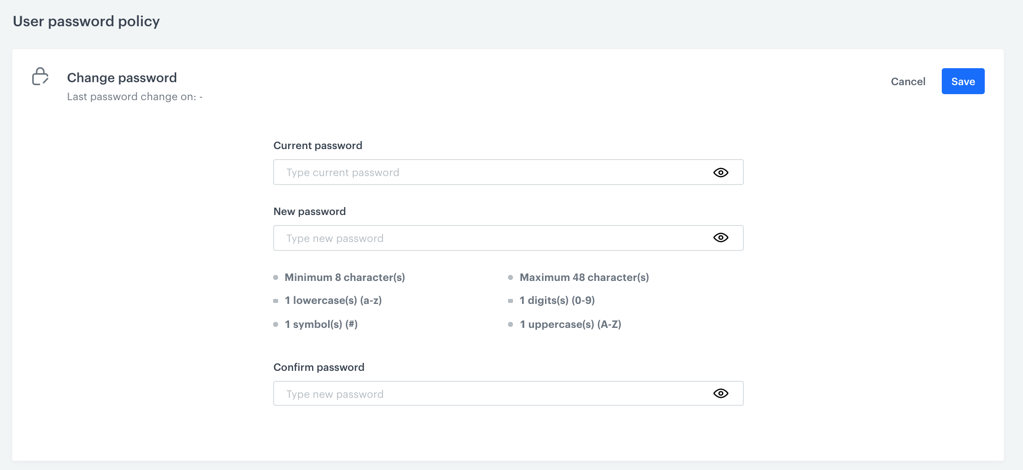
- Go to
 Settings > Account Security.
Settings > Account Security. - In the Current password field, enter a password you used so far.
- In the New password field, enter a password that meets the requirements listed under the fields.
Important: These requirements are sourced from the Password policy section. If a user belongs to more than one workspace, the system selects here the strongest password policy among the workspaces a user is assigned to.
- In the Confirm password field, enter the new password.
- Confirm the change of the password by clicking Save.
Enabling 2FA
When 2FA is enabled on your account, you must provide an authentication code from a mobile app in addition to your login and password when logging on.
- Download any Time-Based One Time Password (TOTP) authentication mobile app to your smartphone.
Tip:Example applications: Microsoft Authenticator, Google Authenticator.
- If you’re not sure which authenticator app you should use, consult the security department in your company.
- Make sure that the date and time in your phone are correct. They should be fetched from a time server.
- Go to
 Settings > Account Security.
Settings > Account Security. - In the Two-factor authentication section, click Show. Result: A QR code and a text code are displayed.
- Scan the QR code with the authenticator app or enter the code into the app manually.
- Click Next step.
- In the mobile application, locate the account you added in step 4.
- Enter the 6-digit code from the application into the 6-digit code field.
- WARNING:Click Finish verification.
After completing this step, you will be logged out of all devices.
A recovery code will be displayed. You must save that code in a safe place. The code will never be displayed again and cannot be recovered after you close the page.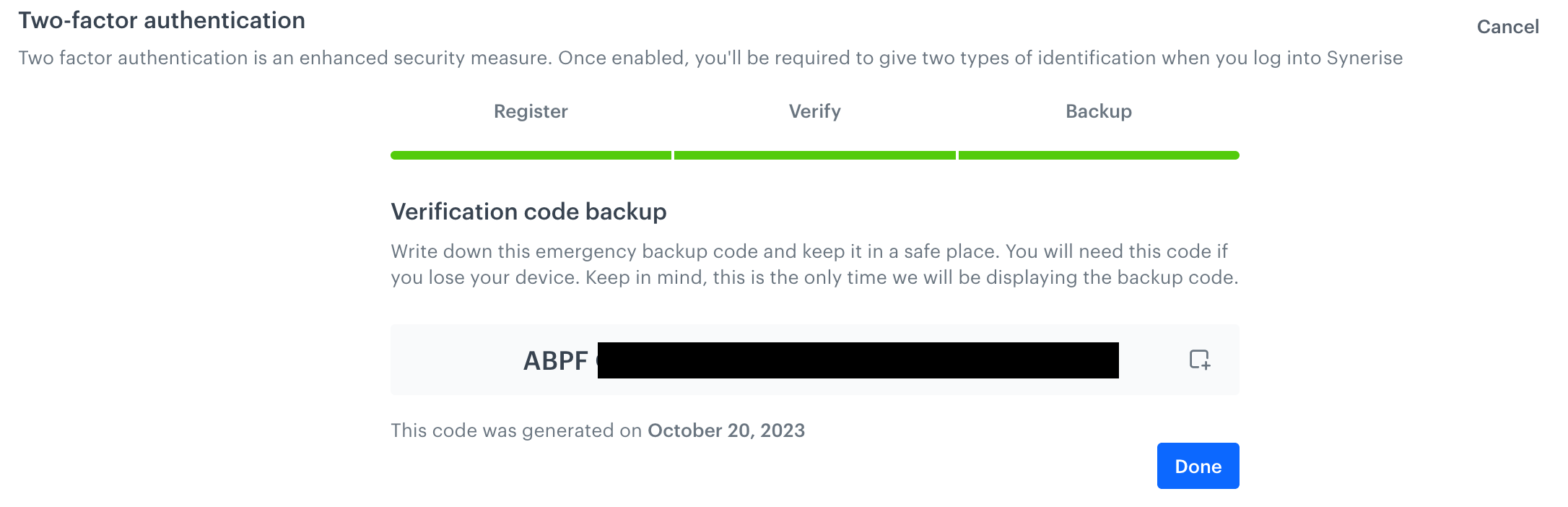
Recovery code displayed after clicking Finish verification
Result: A recovery code is displayed. - IMMEDIATELY copy the code into a safe location.
- Click Done or close the page.
Result:- When logging in, you must provide the 6-digit code from the application (the code is not required again for 8 hours on the same device). This is in addition to the password.
- The recovery code can be used to:
- Recover your account if you lose access to the authenticator app.
- Disable 2FA on your account.
Disabling 2FA
- Go to
 Settings > Account Security.
Settings > Account Security. - In the Two-factor authentication section, click Show.
- In the field that opens, enter the recovery code (without spaces).
- Click Disable.
- WARNING: After completing this step, you will be logged out of all devices!Confirm by clicking Yes.
First login with 2FA enforced by workspace settings
If 2FA is required by any of the workspaces you belong to, you will be asked to configure 2FA the first time you try to access that workspace.
- Download any Time-Based One Time Password (TOTP) authentication mobile app to your smartphone.
Tip:Example applications: Microsoft Authenticator, Google Authenticator.
- If you’re not sure which authenticator app you should use, consult the security department in your company.
- Make sure that the date and time in your phone are correct. They should be fetched from a time server.
- Log in to your Synerise account.
- Select the workspace which requires 2FA.
Such workspaces are marked with a key icon and an Access restricted label when you hover over them.
Result: A pop-up opens, asking to enable 2FA. - Click Enable 2FA.
Result:
You are redirected to your account security settings page. - Follow the instructions in “Enabling 2FA”, starting at step 3.