Legacy Magento Plugin
The Synerise users can integrate their websites built on the Magento platform. The scope of integration involves the transmission of the following data from Magento to Synerise:
- information about the customers (their activity, identification of a customer throughout the whole journey),
- information about the transactions,
- information about the items
Prerequisites
- You must be granted user permissions to access API key section and add the key in Synerise.
- You must have access to admin panel in the Magento platform.
Configuration in Synerise
Log in to your workspace in Synerise and perform the steps described below:
Create an API key
- In Synerise, go to Settings > API Keys > Add API key.
- On the pop-up:
- Enter the name of the API key (it will be visible on the list of API keys).
- Select Workspace.
- Optionally, enter the description of the key (it will be visible on the list of API keys).
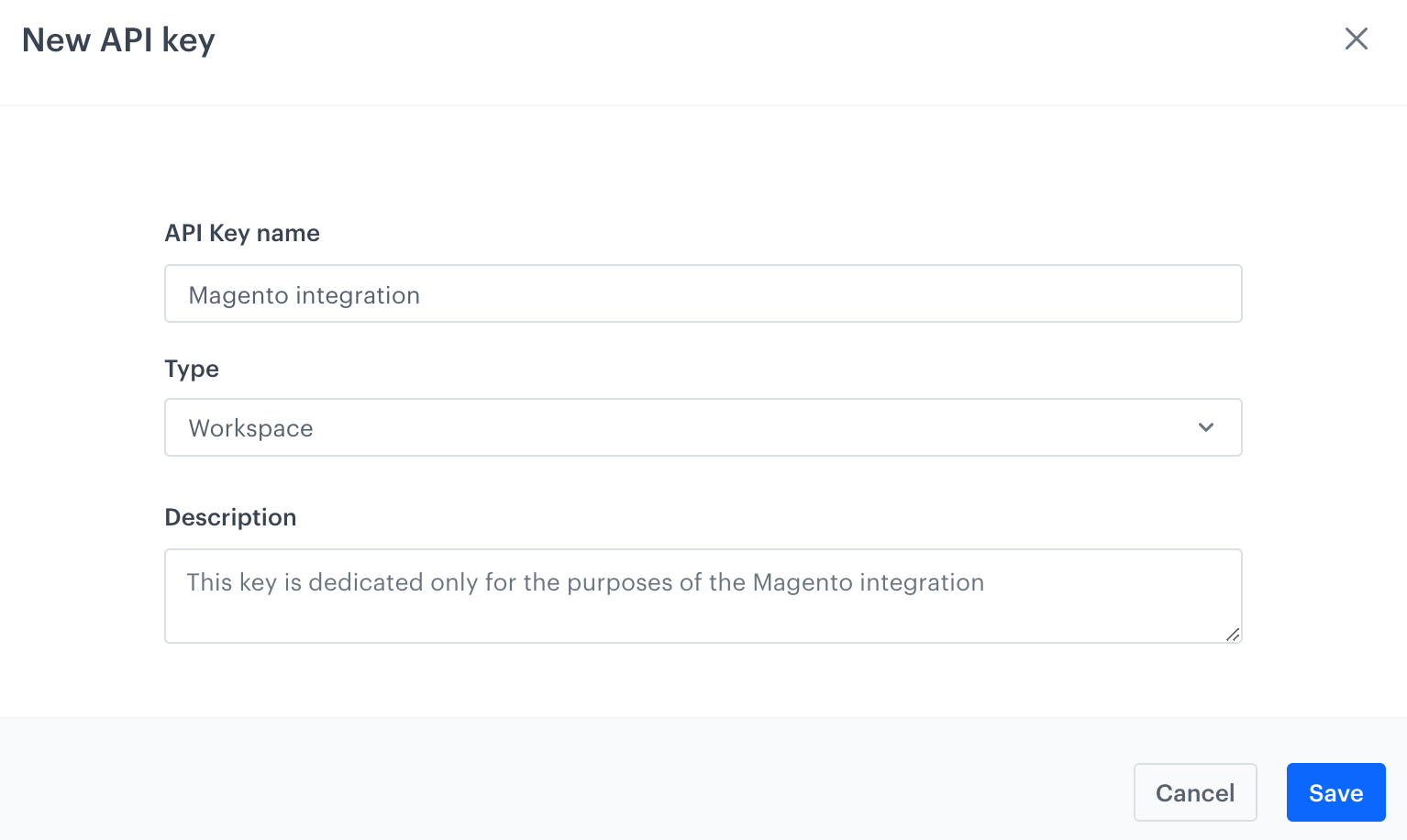
Adding a new API key for the Magento integration - Confirm by clicking Save.
- Find the key on the top of API key list and click Permissions.
- On the pop-up, select the whole EVENTS, CLIENT, and TRANSACTION sections.
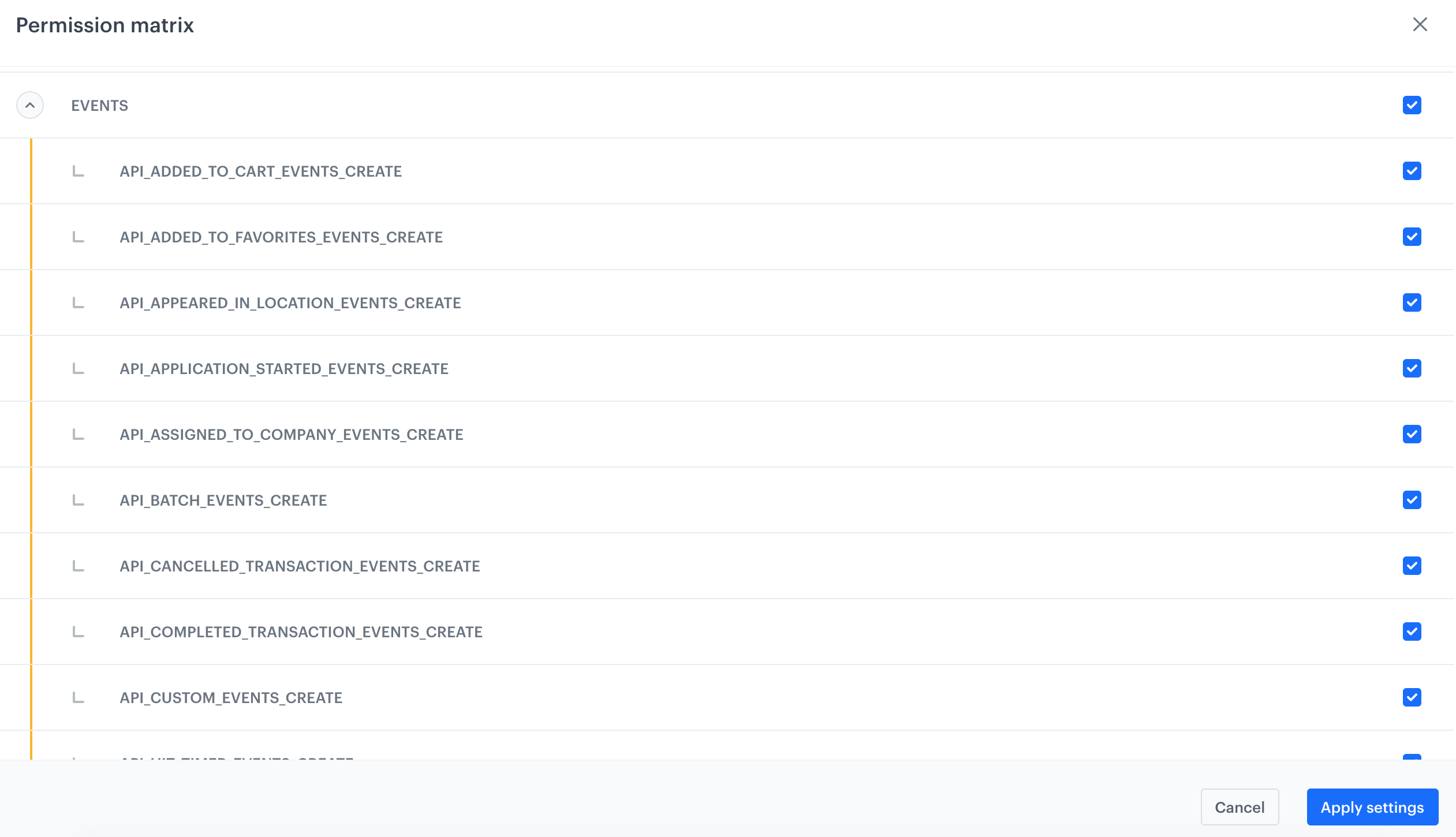
Permissions for the API key required by the Magento integration - Confirm by clicking Apply settings.
- On the list of API keys, double-click the key you created.
- On the General section, click Show.
- Copy the API key and paste to the notepad.
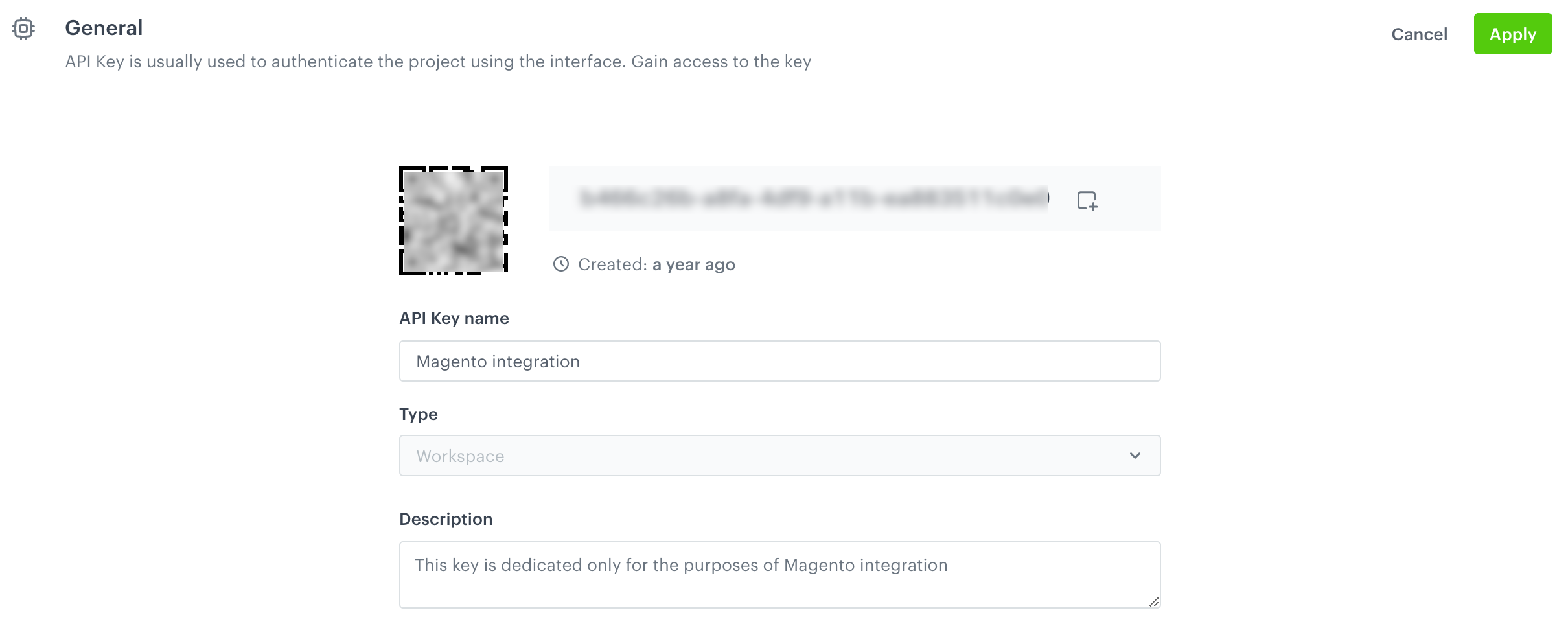
Details of the API key
Add the tracking code
- In Synerise, go to Settings > Tracking codes and add a tracking code.
Full instruction on adding tracking codes is available at the link.
Note: You can select any feature configuration for the tracking code.
- Copy the tracking code and save it in the notepad.
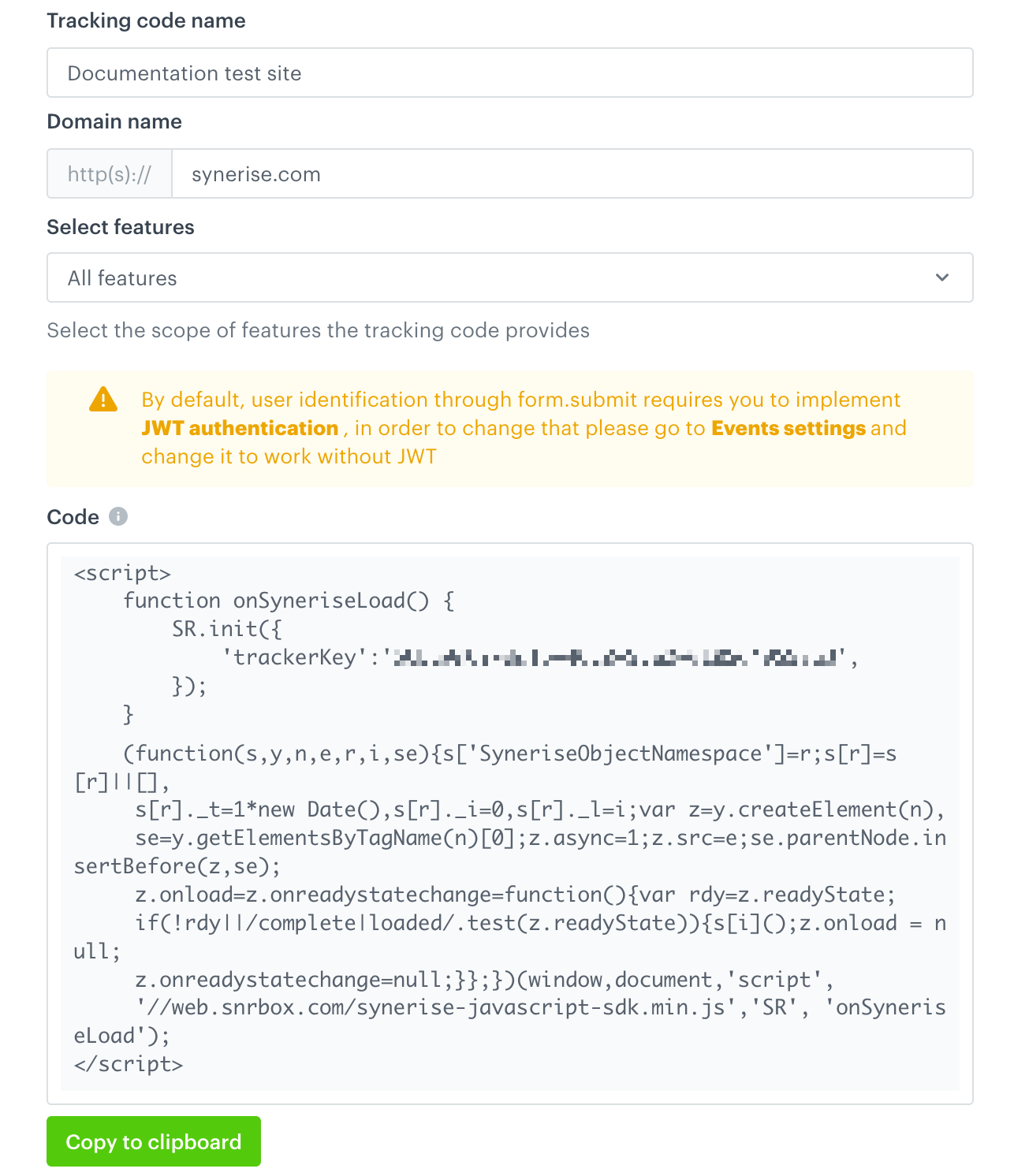
A blank tracking code form
Configuration in the Magento panel
Log in to your administration panel in Magento and perform the steps described below:
Download the Synerise plugin
To download the Synerise plugin in Magento, click here
Configure the Synerise plugin
-
In your Magento administration panel, go to Stores > Configuration > Synerise.
-
In the Synerise API section, paste the API key from the Create an API key procedure. The key is required to enable communication with the Synerise API.
-
To save full request and response from Synerise API, set the Request logging option to Yes.
WARNING: It is recommended to enable this option only while debugging.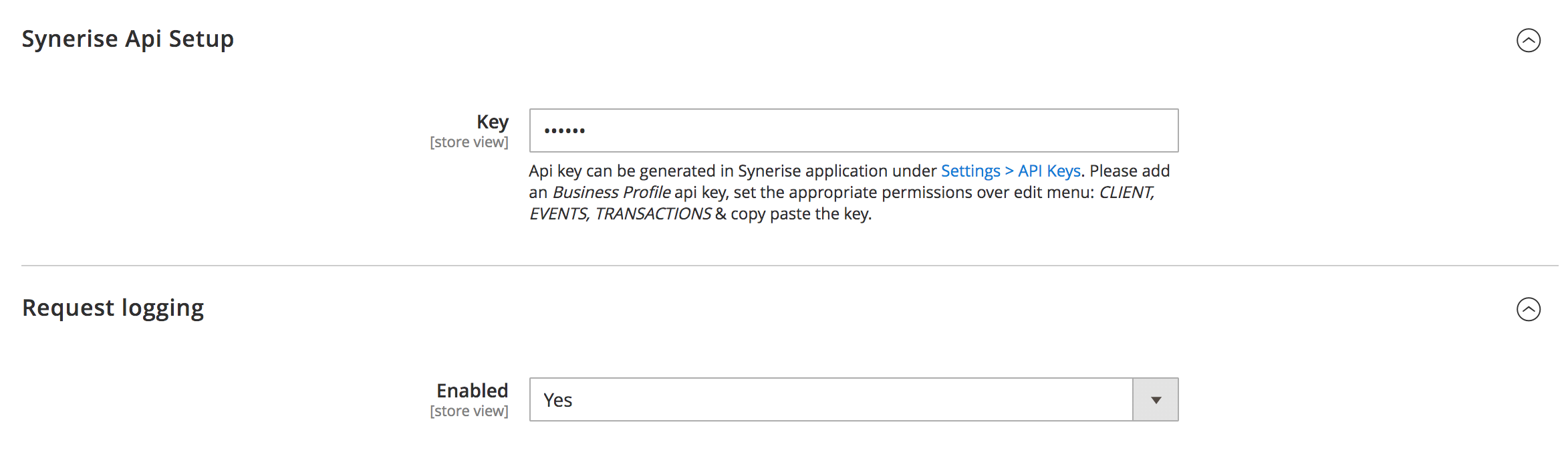
A blank tracking code form -
Enable tracking of the events (in the next step, you will define the scope of tracked events). In the Page tracking section:
- Set the Enabled option to Yes.
- Paste the tracking code you added in the Add the tracking code procedure.
- Recommended: Set the Open Graph option to Yes.
Result: Magento sends the following OG tags to Synerise:product:retailer_part_nowhich is the SKU of the item,product:original_price:amountwhich is the original price (before discounts, if any)product:price:amountwhich is the current price of the itemproduct:categorywhich is the category of the itemWARNING: You can switch off this option, however if the page missesproduct:retailer_part_no, you won’t be able to track visits to product pages.
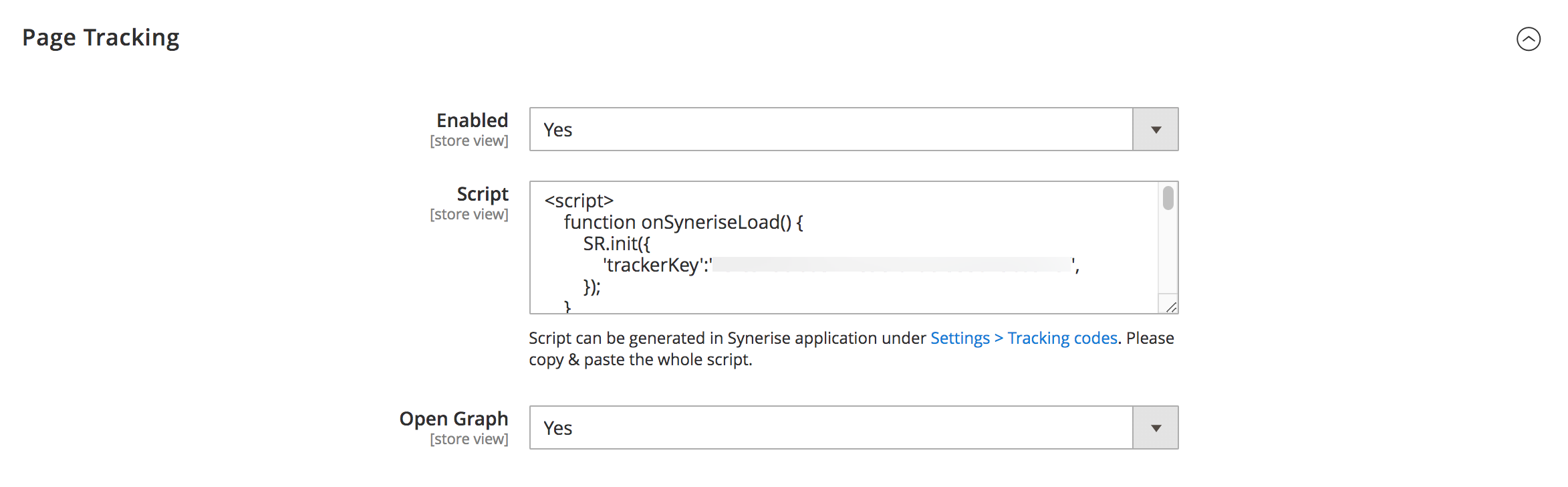
A blank tracking code form -
Select the scope of tracked events. In the Event tracking section:
- Set the Enabled option to Yes.
- Select the events (
command + clickorctrl + click) that will be tracked by Synerise and available in the customers’ profiles. You can choose from the following events:
Important: We recommend selecting all the events.Event Description Event name in Synerise Customer login This event is generated when a customer logs in to
their account on your website.client.login Customer logout This event is generated when a customer logs out from
their account on your website.client.logout Customer account edited This event is generated when a customer makes changes to their account (for example, updates information about birthday, location, and so on). client.updateData Customer registration This event is generated when a customer creates an account on your website. client.register Customer places order This event is generated when a customer makes a purchase. transaction.charge /
product.buyCustomer adds product to cart This event is generated when a customer adds an item
to the cart.product.addToCart Customer removed product from cart This event is generated when a customer removes
an item from the cart.product.removeFromCart 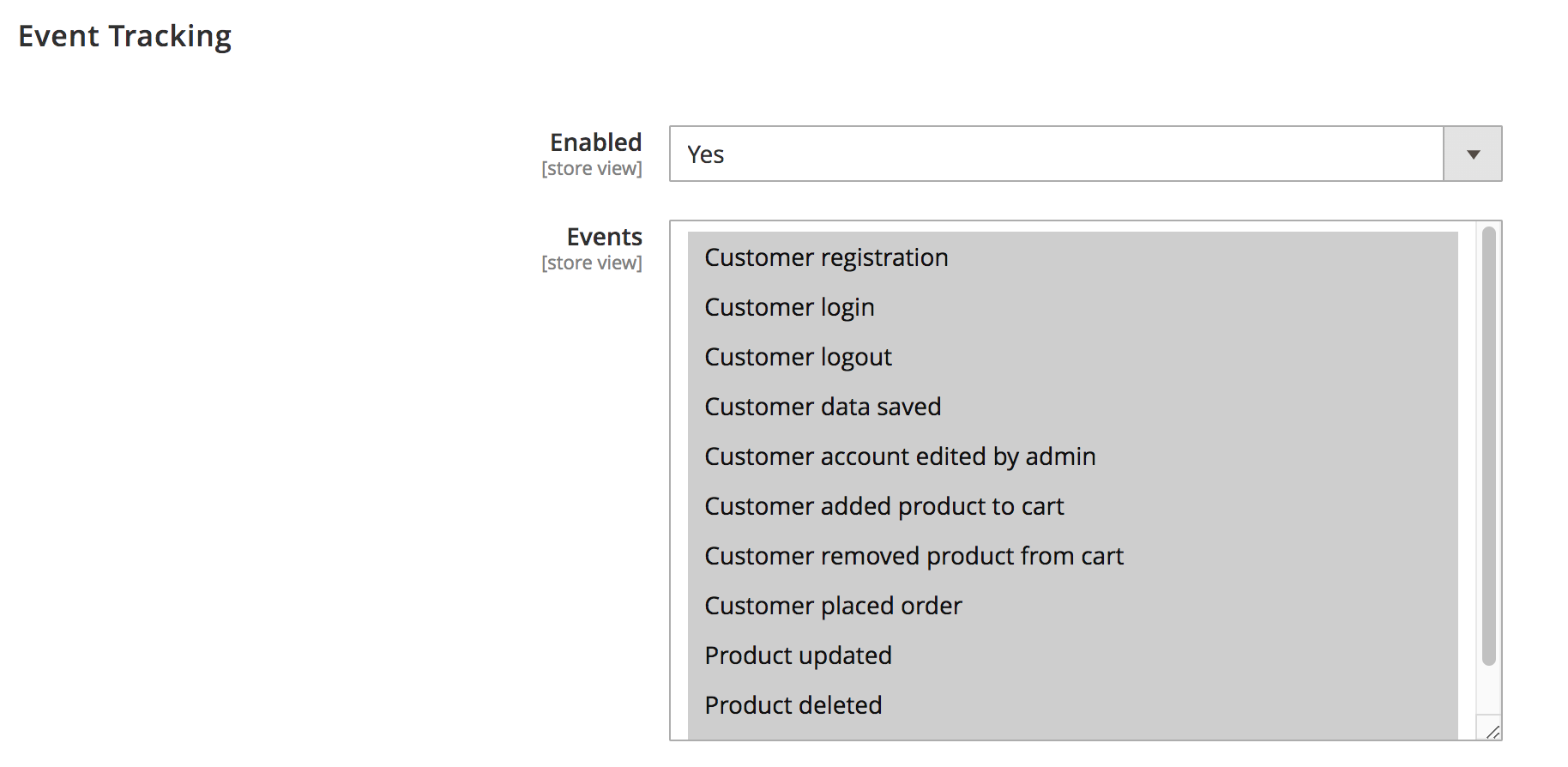
A blank tracking code form -
Synchronize additional data apart from those which are sent to Synerise through customer actions (synchronization is triggered by cron jobs). Go to the Synchronization section.
Data Synchronization
This subsection allows you to synchronize the data collected prior to integration. On the first run, the last item ID of each data type (before the integration) is recorded to mark the end of the data sets that need to be synchronized. You can also reset last ID to current one manually from integration dashboard, using the Send additional option.
This process is also responsible for resending the full data sets, which can be triggered through integration dashboard by using the Resend all items option in Magento > Marketing > Synerise > Dashboard.
- In the Data Synchronization subsection, set the Enabled option to Yes.
- In the Cron expression field, enter the time of the synchronization in the form of the cron expression.
- In the Page size field, enter the size of a batch of items that will be sent in a single request.
Important: Extending the default size might speed up synchronization process, but it also means heavier database usage.
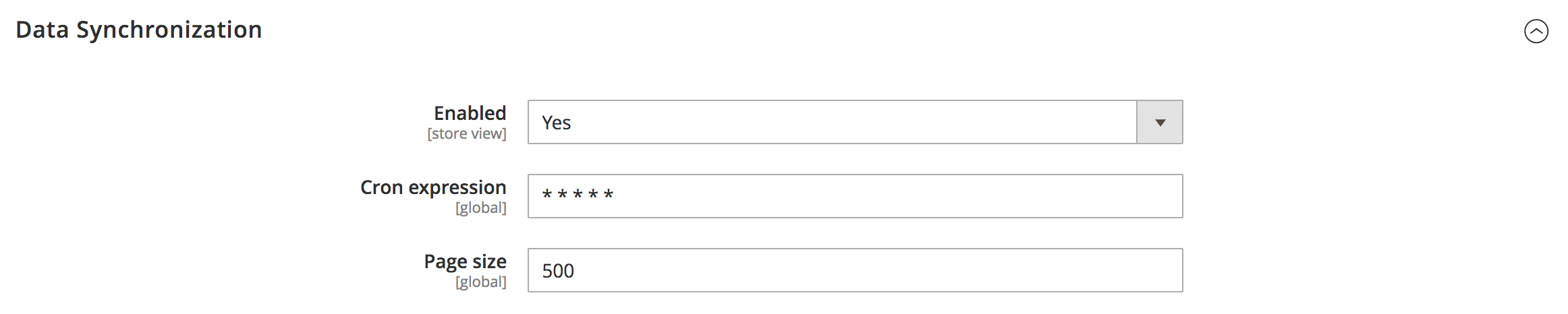
Update Synchronization
This subsection allows you to synchronize ongoing item updates. It is based on the item queues, which are built by data update events (such as product.updated event).
- Set the Data synchronization option to Yes.
- In the Cron expression field, enter the time of the synchronization in the form of the cron expression.
- In the Page size field, enter the size of a batch of items that will be sent in a single request.
Important: Extending the default size might speed up synchronization process, but it also means heavier database usage.

Products
In this subsection, select the product attributes to be synchronized.
Product attributes in Magento are qualities assigned to items. You can send to Synerise all attributes, including those which are custom. The list excludes the required attributes which are sent by default:
- itemId (sku),
- price,
- productUrl,
- parendId,
- deleted,
- category,
- additionalCategories,
- image,
- Set the Data synchronization option to Yes. The frequency of sending data is predefined in the Update Synchronization subsection.
- Select the attributes of items (
command + clickorctrl + click) which will be imported to the catalogs in Synerise.
Result: The catalog will be created automatically and it will be updated.WARNING: The changes of attribute selection will apply only for those items that haven’t been sent to Synerise yet. To apply the changes to the whole item catalog, go to Marketing > Synerise > Dashboard and use Resend all items option.
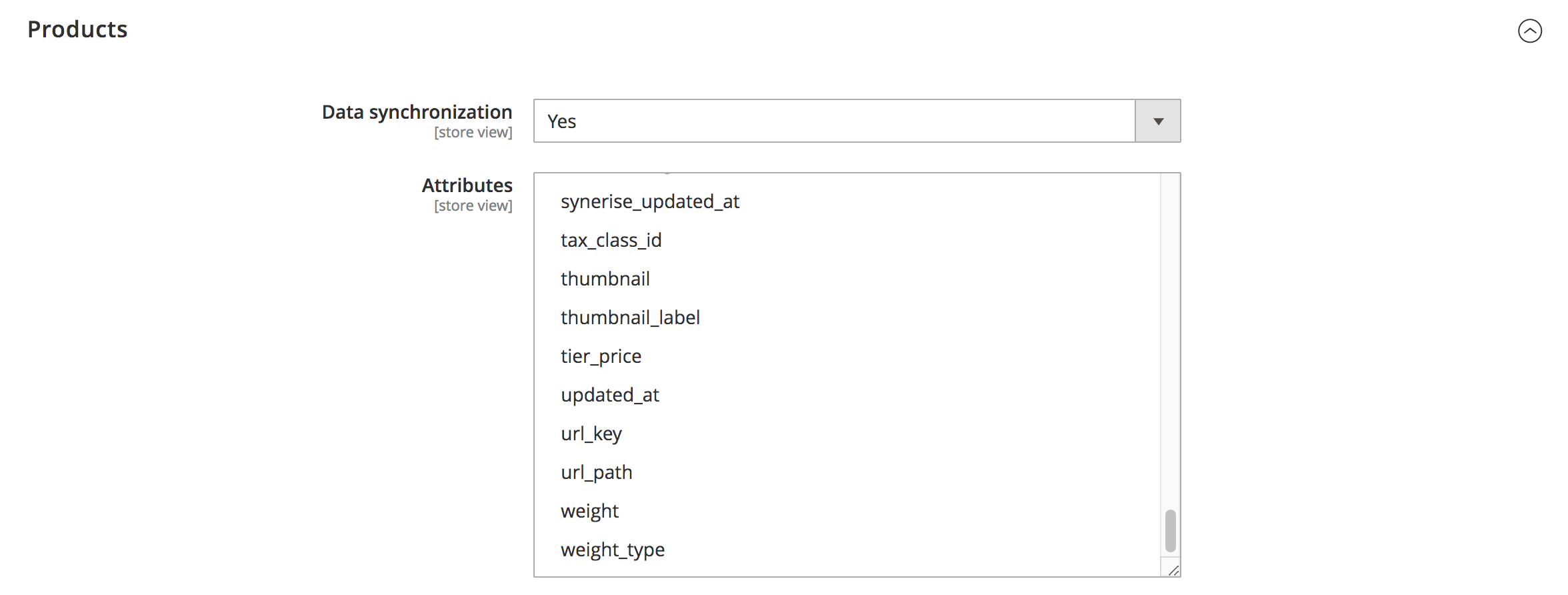
Customers
In this subsection, select the customer attributes to be synchronized.
Customer attributes in Magento are qualities assigned to customers. You can send to Synerise all attributes, including those which are custom. The list excludes required attributes which are sent by default:
- email,
- entity_id,
- firstname,
- lastname,
- Set the Data synchronization option to Yes. The frequency of sending data is predefined in the Update Synchronization subsection.
- Select the custom attributes of customers (
command + clickorctrl + click) which will be imported to Synerise and available in Params Manager.WARNING: The changes of attribute selection will apply only for customers who haven’t been sent to Synerise yet. To apply the changes to all customers go to Marketing > Synerise > Dashboard and use Resend all items option.
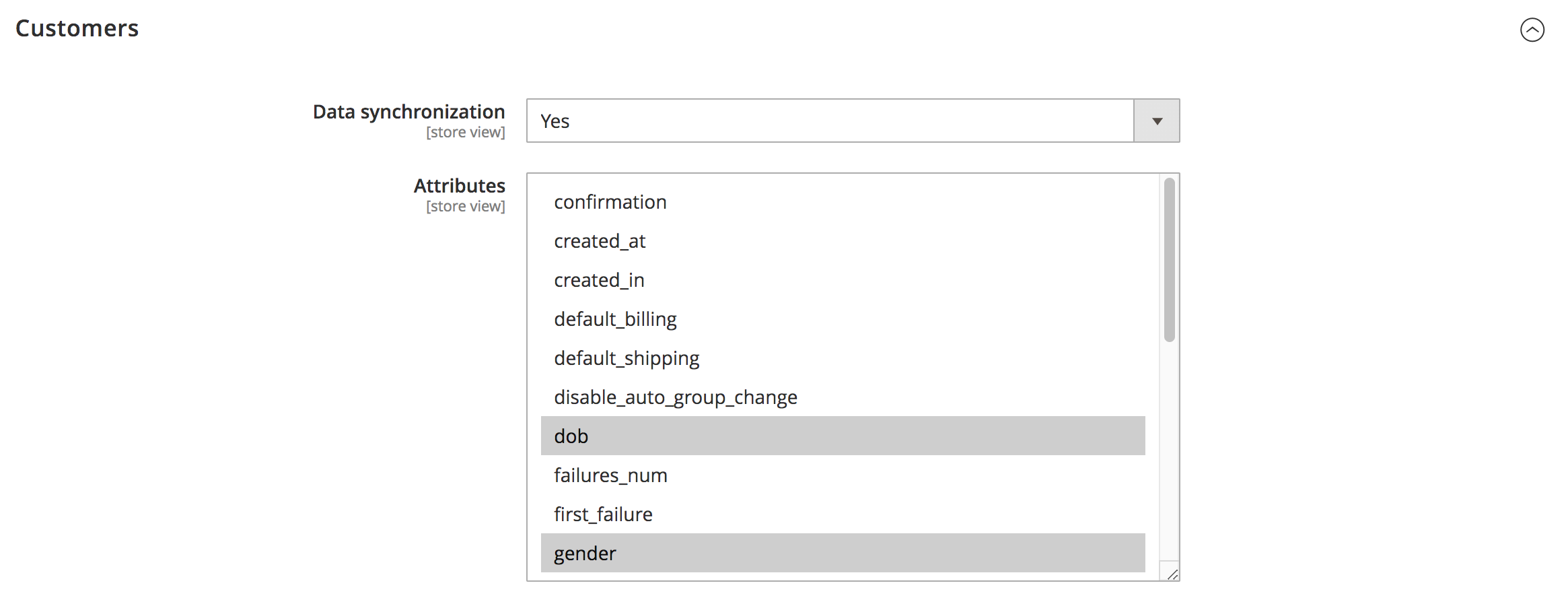
Orders
In this subsection, you can enable or disable sending information about orders to Synerise. This information in Synerise is stored as product.buy/transaction.charge events on the profile of a customer who placed the order.
- Set the Data synchronization option to Yes.

Subscribers
In this subsection, you can enable or disable sending information about the value of the subscription attribute of a customer. This information in Synerise is stored on the profile of a customer.
- Set the Data synchronization option to Yes.
