Importing promotions
You can import the promotion created in external sources, so you can manage them in Synerise. The output of the import is a promotion added to the list of promotions in ![]() Communication > Promotions
Communication > Promotions
Import methods
Before you proceed to importing promotions to Synerise, decide on the method of import and then see Requirements for the import method of your choice.
- Simple import wizard - This method allows you to upload only a
.csvfile from your device and map the columns contained in the file with the equivalent parameters in your workspace.
Recommended use: Single import of.csvfiles. - Automation - This method allows you to import a file from a server or from your device. The supported file formats include:
.csv,.json,.jsonl, and.xml. You will be redirected to a workflow template which you can adjust to your business assumptions. The template contains a Data Transformation node that allows you to select transformation rules if the imported data need modification before the import to Synerise to meet Synerise data standards.
Recommended use: Imports of files stored in external servers (using HTTP and SFTP protocol), periodic imports; - Through API by using the Create or update promotion method.
Requirements
- You need user permissions that grant you access to Simple Imports or/and Automation.
- Prepare a CSV file. It must contain the following parameters:
- the ID of the promotion - it must be a string
- type of redemption; accepted values:
FULL,PARTIAL - the name of promotion that will be displayed on the list of promotions in Synerise UI (
 Communication > Promotions)
Communication > Promotions) - the name of the promotion visible to end-users
- promotion type; accepted values:
GENERAL,MEMBERS_ONLY,HANDBILL,CUSTOM
- In the Request body schema in the API Reference you can find a complete list of promotion information you can include in the file. The left column contains the parameter names and the right column contains information about allowed values.
- You need user permissions that grant you access to Simple Imports or/and Automation.
- The imported file with promotions must contain the parameters listed below. If the file uses different names or values for the required parameters, create a transformation rule to align with Synerise requirements. This transformation rule will be used in Data Transformation node in the workflow which imports promotions.
| Parameter | Allowed values type | Required parameter name |
|---|---|---|
| The ID of the promotion | any string | code |
| Type of redemption | FULL; PARTIAL |
redeemType |
| The name of the promotion displayed on the list of promotions in Synerise UI | any string | headerName |
| The name of the promotion visible to end-users | any string | name |
| The promotion type | GENERAL; MEMBERS_ONLY; HANDBILL; CUSTOM |
type |
- You can add more promotion information, see the full list in the Request body schema in the API Reference.
The requirements for importing through API are in Create or update promotion method documentation.
Tips for preparing a file
-
We recommend importing promotions in JSON files (through the Automation module).
- To include multiple values in one parameter, for example 3 colors in the
colorsparameter, do it in the following way:"colors": [ "white", "green", "blue" ]
- To include multiple values in one parameter, for example 3 colors in the
-
If you import a CSV file, these file metacharacters are recommended:
- A character that marks the end of a column (delimiter):
, - A character that is used to contain the text (quotation mark):
" - A character (escape character) that changes the default interpretation of a sign or string followed by the escape character:
\ - To include multiple values in one column, for example, 3 colors in the
colorscolumn, do it in the following way:color.0,color.1,color.2 white,green,blue
- A character that marks the end of a column (delimiter):
-
For more details about parameters that can be defined for a promotion, you can check the API Reference.
Importing in Simple import wizard
- Go to
 Settings > Import > New import.
Settings > Import > New import. - As the data type for import, select Promotions.
- As the import method, select Import a local file.
- From the Promotion parameters column, select the Synerise counterparts for the columns from the imported file. This way, you will point which parameters in Synerise will contain the promotion information from the imported file.
- If you are not sure of the purpose of a parameter from the Promotion parameters list, see the Request schema body, where you can find the description of all parameters from this list.
- To toggle between including/excluding a parameter, click
 /
/ icons.
icons. - During the mapping process, you can’t add new columns to the imported file.
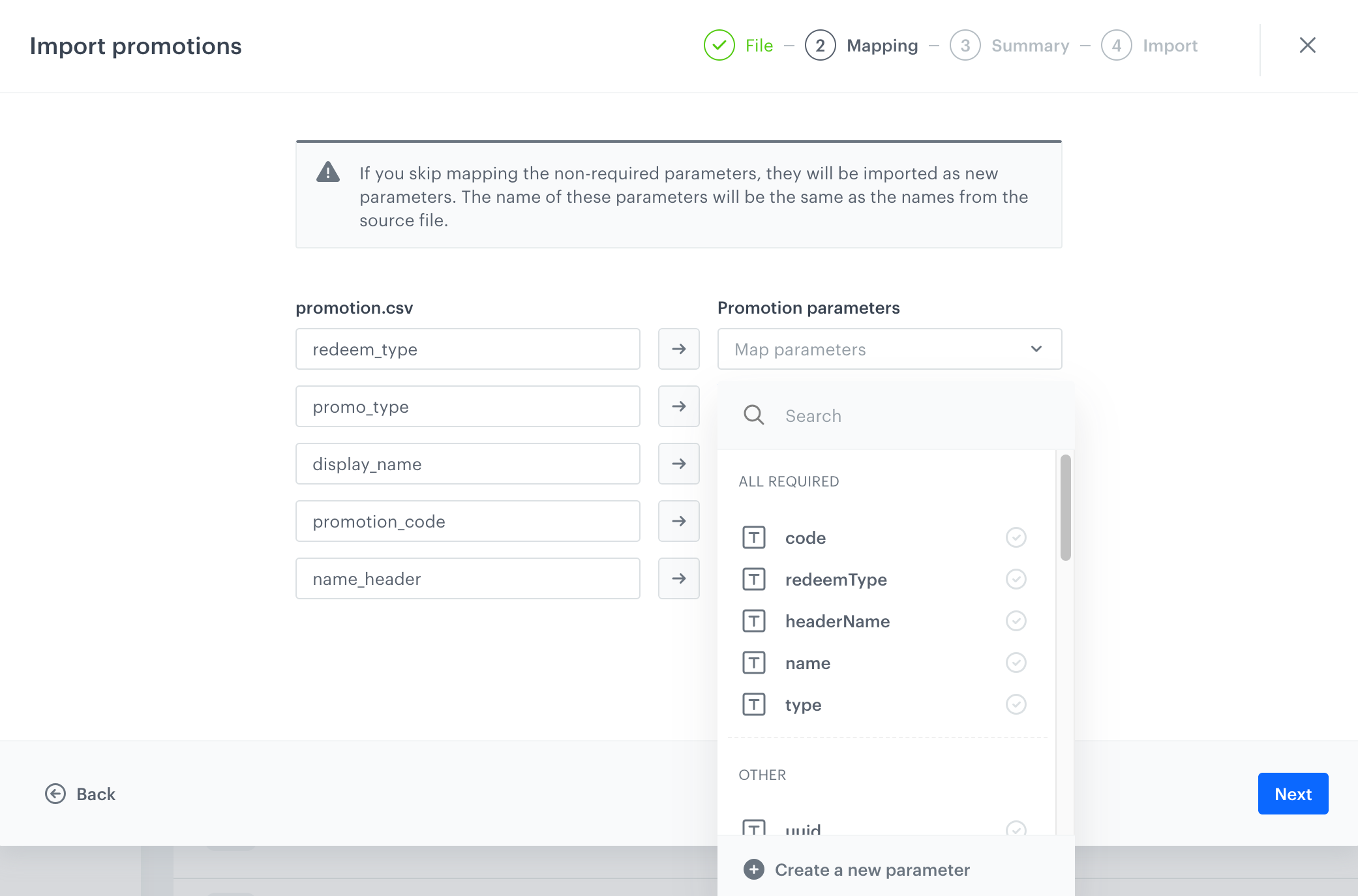
Mapping promotion parameters - When mapping is completed, click Next.
Result: A summary of import mapping is displayed. - Verify the mapping summary. If it is correct, click Run import.
Result: Promotions will be available on the list of promotions in Communication > Promotions and the import logs will be available in
Communication > Promotions and the import logs will be available in  Data Management > Data import.
Data Management > Data import.
Importing in Automation
- Go to
 Settings > Import > New import.
Settings > Import > New import. - As the data type for import, select Promotions.
- As the import method, select Import in Automation.
- Select the method of delivering the file:
- Local File - This option allows you to upload a file from your device.
- SFTP protocol - This option allows you to fetch a file from a server using the SFTP protocol.
- HTTPS protocol - This option allows you to fetch a file from a server using the HTTPS protocol.
- Click Go to import template.
Result: You are redirected to a workflow template for importing promotions.
Workflow template for importing promotions - Define the settings of the Scheduled run node.
- Depending on the method of delivering the file, configure the settings of Local File or replace the node with HTTPS - Get File or SFTP - Get File node.
- If the data requires modification, configure the settings of the Data Transformation node. If you have prepared the transformation rules for the data structure of the imported file, select it from the dropdown list. If not, create it from scratch.
If your data doesn’t require transformation, you can remove this node. - The rest of the nodes in the default template don’t require any further configuration.
- If your workflow is ready, click Save & Run.
Result: Promotions will be available on the list of promotions in Communication > Promotions and the import logs will be available in
Communication > Promotions and the import logs will be available in  Data Management > Data import.
Data Management > Data import.
Importing through API
To import promotions to Synerise through API, send a POST request to this endpoint.