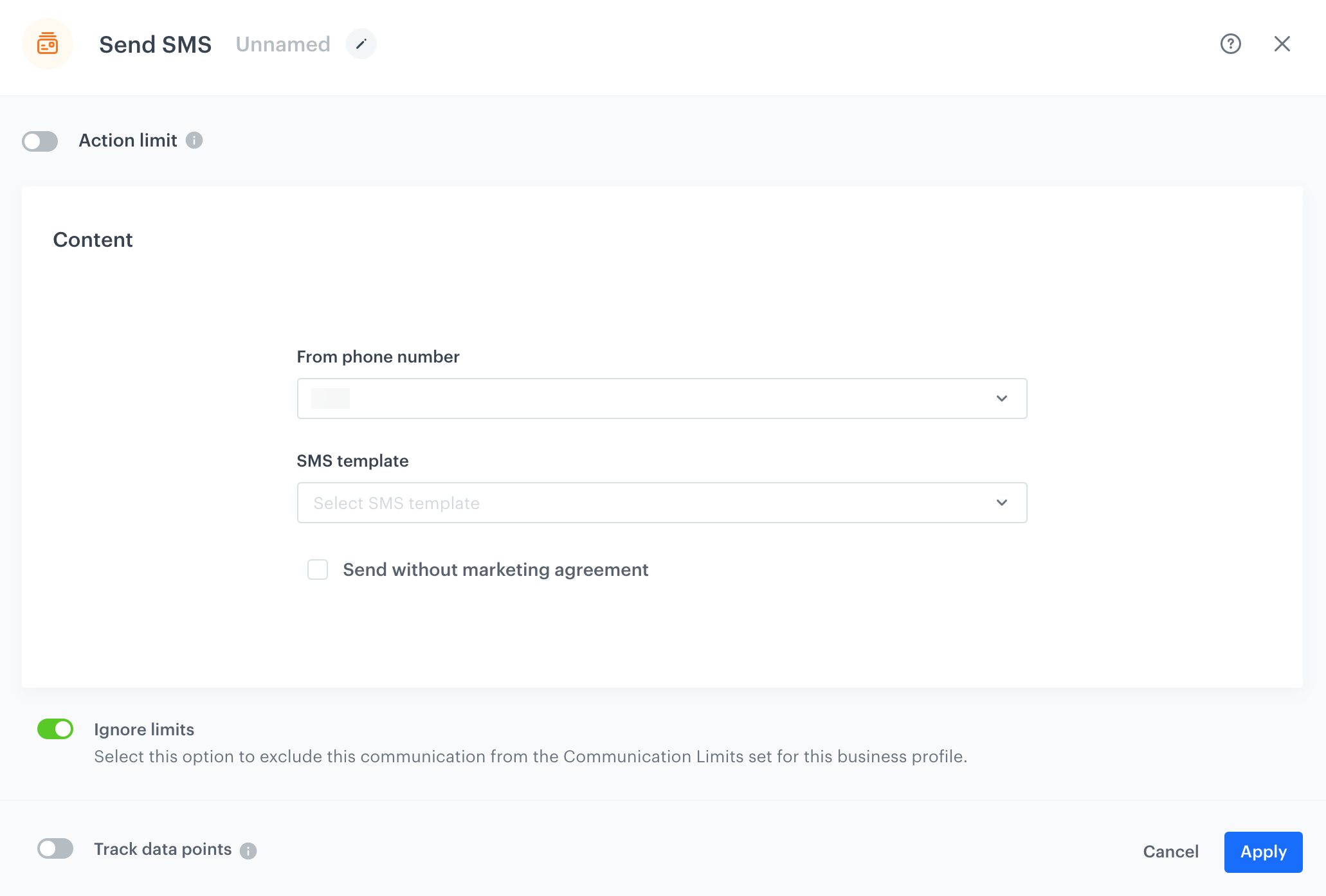Limits
You can use a few types of limits to define the allowed number of repetitions of single nodes or the entire workflow.
To ensure the clarity of this document, familiarize with the following terms:
- Workflow - A whole process that is built with nodes connected in a specific order.
- Path - A progression from the starting point to other steps in a workflow. Each time a customer performs an action that triggers a workflow when the workflow is already triggered, the system records it as a path of a particular workflow. If a customer finishes one path within a workflow (which means, they go from the initial to the final node in the workflow), the workflow can be restarted if triggered.
Workflow capping
How it works
This limit allows a user to define the number of times a workflow can be started in a specific time unit. The calculation context is the entity (such as a customer) that triggers the workflow, not global.
The timer starts when the journey is triggered.
The maximum limit for workflow capping is 20 years.
Example of use
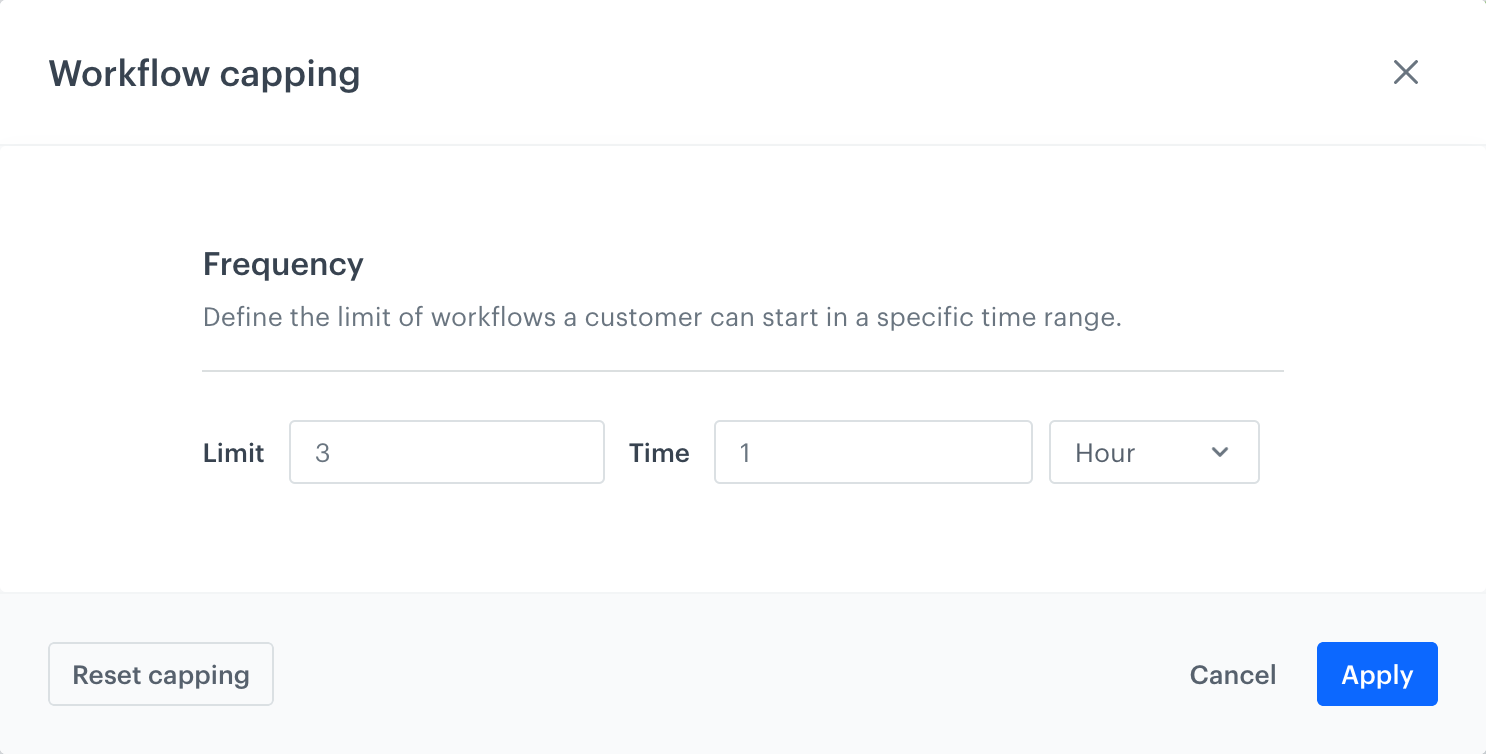
In this example, a workflow can be triggered up to 3 times in an hour. When this limit is exceeded, a new workflow won’t be started.
Trigger limits
How it works
This type of limit can be found in the settings of most triggers. It defines the number of paths that can be started within one workflow. The default limit is set at 1 path.
This limit is particularly useful when a user wants to use a frequently occurring event as the trigger (for example, a visit to a main page of an online shop).
Example of use
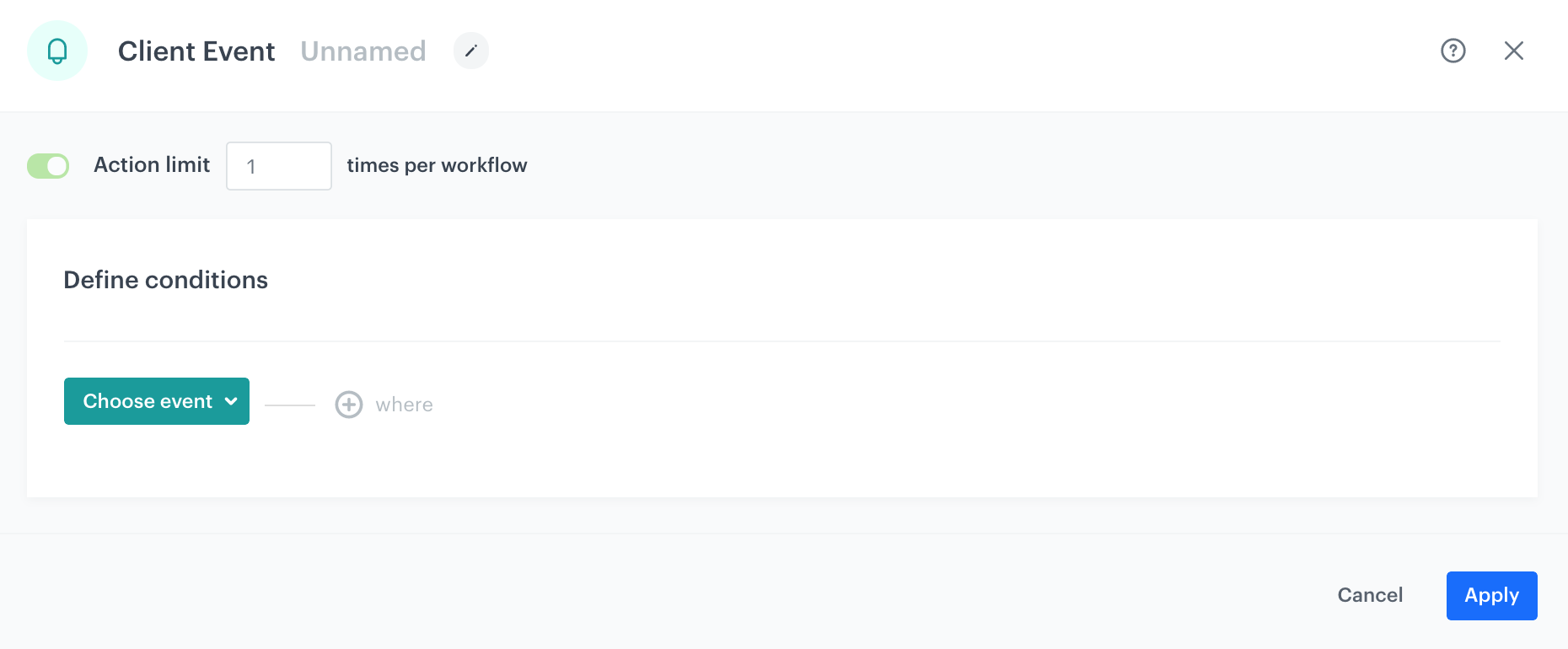
The trigger limit is set at 1 per workflow. This means that a customer who began a workflow, and a path at the same time, cannot begin another path until a workflow is finished.
Flow control limits
How it works
This type of limit allows users to narrow down the passages to next steps in the workflow (it resembles the mechanism of a funnel).
Example of use
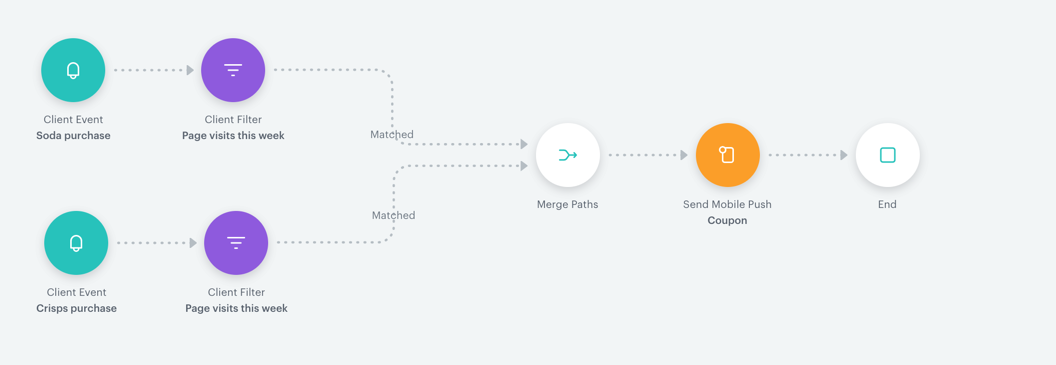
In this example, the workflow is triggered either by a purchase of bottle of soda or a pack of crisps. Later, customers proceed to the profile filter to check whether they visited a particular URL in the specific time. If they did, a mobile push is sent to those customers.
The Merge Paths node in this example fills two functions here:
- It joins two separate paths.
- It defines how many times a customer can go through this node in a specific time unit or in a workflow.
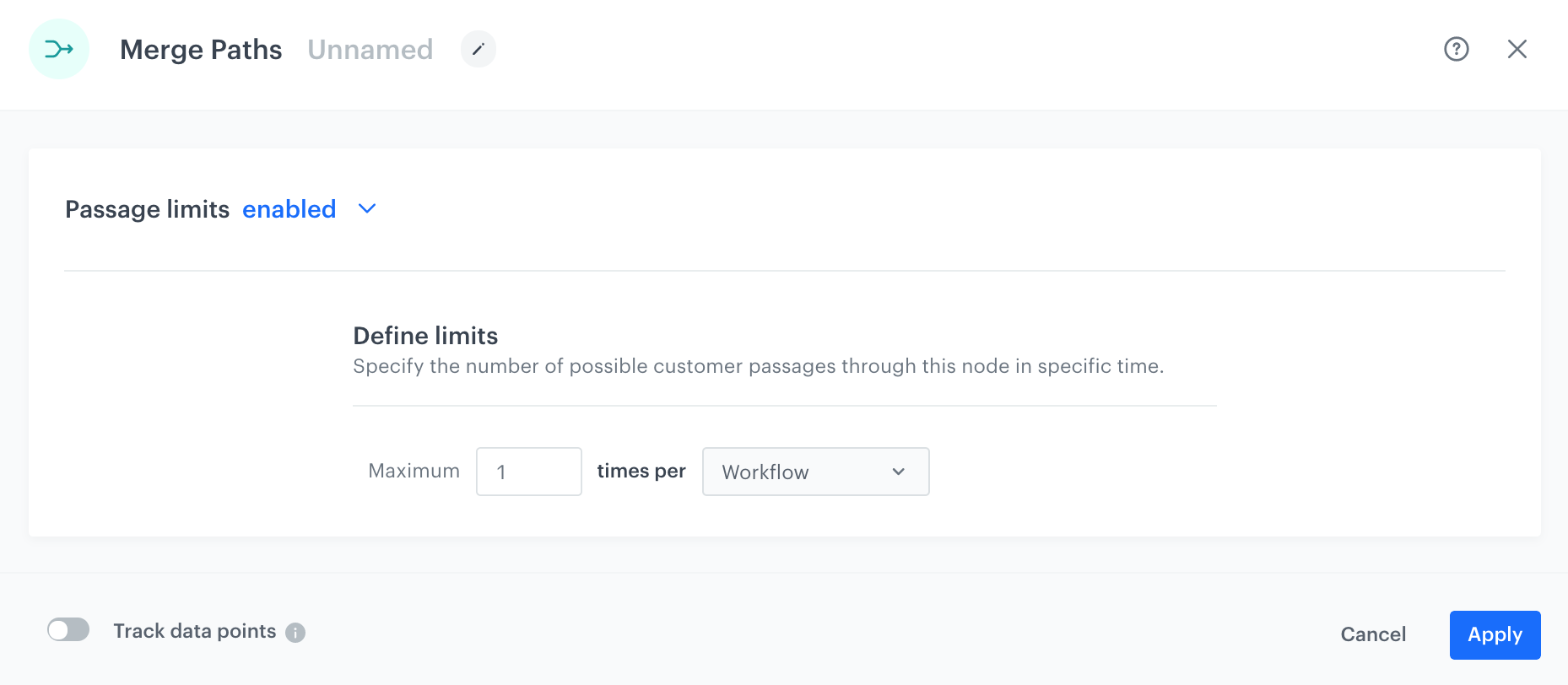
Filled Merge Paths node settings
Action limits
How it works
This type of limit allows a user to define how many times an action defined in the action node logic can be repeated when customers follow the same path in one workflow.
Example of use
If the settings of a workflow facilitate a launch of many paths, you can, for example, limit the execution of actions in the workflow to avoid sending too many messages to your customers. You can use two types of limits available in the action node settings:
- Workflow limits
- Time limits
Workflow limits
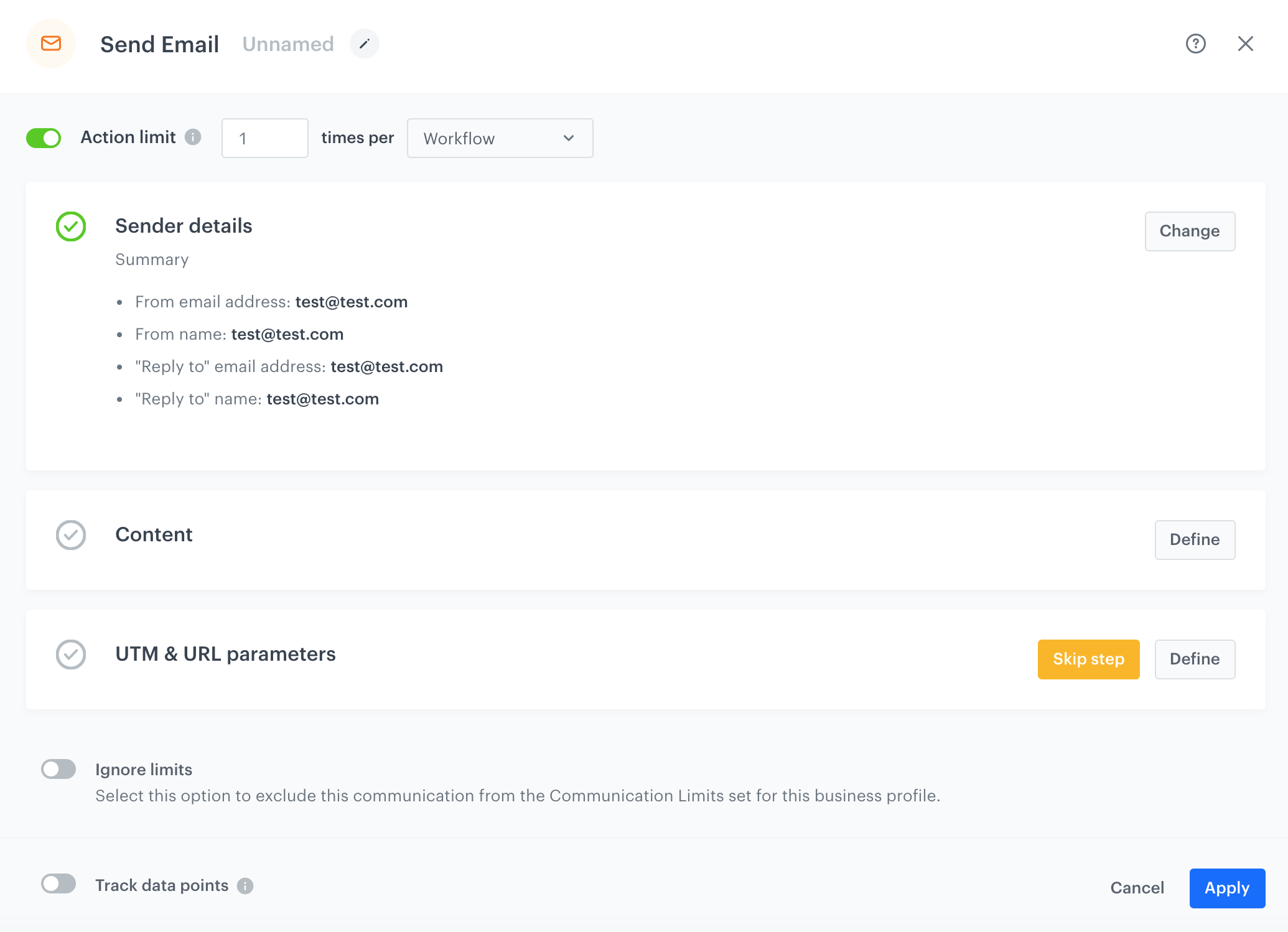
If the action limit is set at 1 per workflow, it means that customers get only one email, even if they go through this node in the same workflow several times. Another message can be sent when customers finish the workflow and start it once again.
Time limits
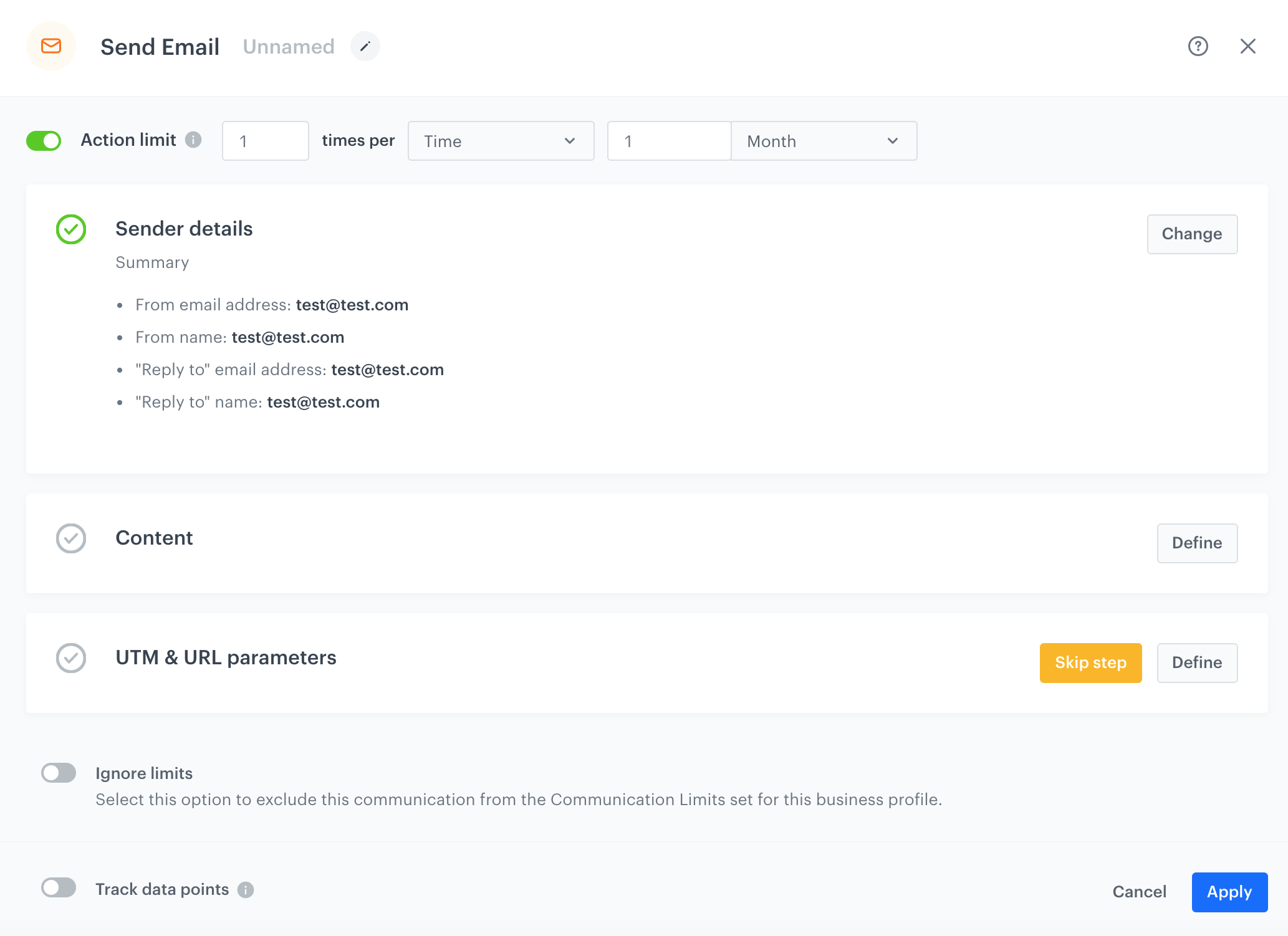
The 1 time per 1 hour configuration ensures users that customers who go through this node many times in one workflow get one email (only if next paths start at the same time as the first email was sent). However, when customers arrive at this node again in one workflow after 60 minutes since sending the first email, another email is sent.
It’s important to understand that time limits work within one workflow. In other words, consecutive workflows don’t process time limits of preceding workflows, even if the time of launching consecutive workflow coincides with the action time limit of the preceding workflow.
Ignoring global communication limits in workflows
Communication limits are defined in a workspace settings to state the number of messages of specific types to be sent to a single customer per day. However, if your workflows send system messages such as transaction confirmations, information about shipping, notifications about delay of the order delivery, and so on, you may want to make exceptions for such kind of the messages.
For such circumstances, in the action nodes: Send Email, Send Webpush, Send Mobile Push, and Send SMS, you may enable the Ignore limits option, which causes sending the message even if the global limits for messages sent to a customer per day defined in Settings > Communication Limits are exceeded.