"Send Email" node
The Send Email node allows you to communicate with your customers through the email channel based on events and other conditions defined in a workflow.
The configuration of the workflow requires:
- selecting an email account from which the message will be sent,
- selecting an email template
- defining the subject of the email (which displays in the recipient’s inbox)
Optionally, you can add:
- static attachments (for example, terms and conditions, instructions, and so on) which do not contain dynamic elements (generated for an individual customer).
- dynamic attachments (for example, documents dedicated for an individual customer)
- Allowed formats:
.png,.jpg,.pdf - Maximum size of all attached files in the Send email node is 10MB
- Allowed size of attachments in a workflow: 20MB
- Allowed formats:
Dynamic attachments
Dynamic attachments is a feature that lets you send tailored attachments through emails to each customer.
Providing dynamic attachment to Synerise
To be able to send dynamic attachments by means of the Send email node, you must integrate your system that generates files dedicated to customers and upload them to Synerise through the Synerise API (with content encoded in base64).
When the request is successful, an attachment.upload event is generated in the context of a specific customer. While decoding the file or files, they are scanned to detect any malicious content. The file time to live is configurable and by default it is 30 days.
Adding a file to the workflow
To use a dynamic file or files uploaded to Synerise, you must use an attachment.upload event and its parameters to specify an event from which the file or files will be sourced. If the attachment.upload event contains more than one file, all of them will be included.
- Use the
attachment.uploadevent in a workflow (for example, in the Profile Event trigger). - In the settings of the node that contains this event:
- enter a unique title
- by using the event parameters, identify a specific event from which you want to source the file/files.
There is no possibility to select specific files out of the event.
- Add the Send email node to the workflow. In the configuration of the node, from the Dynamic attachment dropdown list, select the node from which the dynamic file/files will be sourced.
All files from theattachment.uploadevent in the selected node will be attached.
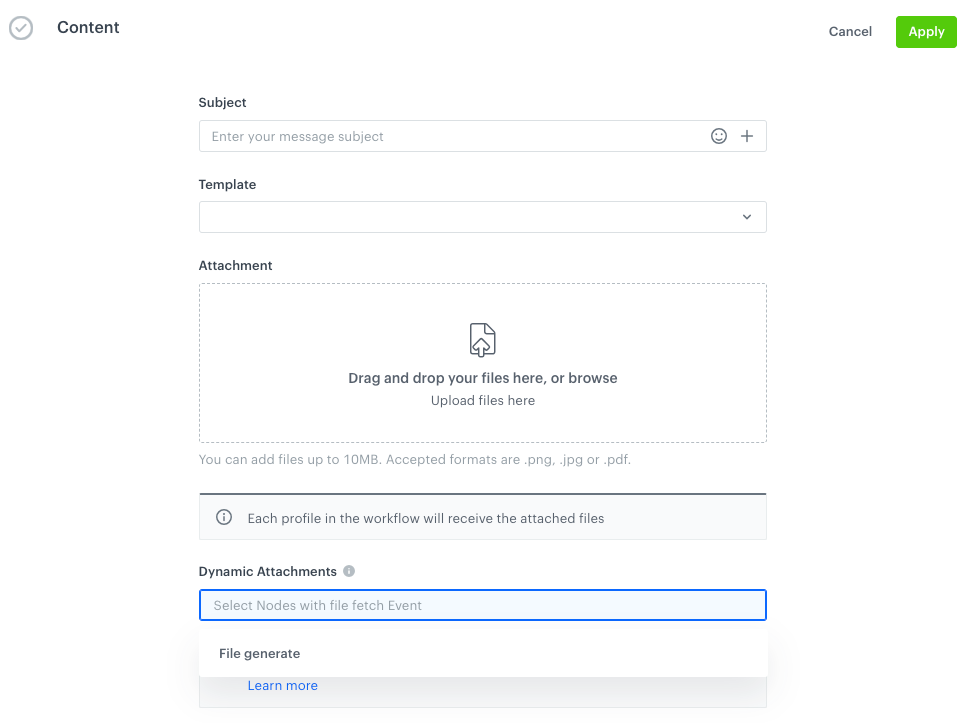
Event information
- When the file is uploaded to Synerise, an
attachment.uploadevent is generated on the customer’s profile. - You can send several requests with a single file or one request with up to 5 files.
Important: In the case of sending several files in one request, the order of the files matter.
- On the user interface, the attachment parameter names will be preceded by the
attachment.[number].prefix. - You can add your own custom parameters in the request body which will let you easily indicate a particular file you want to use.
- When the request for uploading the file or files to Synerise is unsuccessful, the
attachment.failedevent is generated on the customer’s profile. - When the file expires, the
attachment.expiredevent is generated on the customer’s profile.
{
"action": "attachment.upload",
"eventUUID": "xxxxxxxx-xxxx-xxxx-xxxx-xxxxxxxxxxxx",
"unique": null,
"createDate": 1690540914606,
"label": "Attachments uploaded",
"params": {
"attachment.0.size": 35,
"attachment.0.filename": "mysamplefile.csv",
"attachment.0.extension": "csv",
"attachment.0.mimeType": "text/csv",
"attachment.0.id": "xxxxxxxx-xxxx-xxxx-xxxx-xxxxxxxxxxxx",
"attachments": [
{
"mimeType": "text/csv",
"id": "xxxxxxxx-xxxx-xxxx-xxxx-xxxxxxxxxxxx",
"minioBucketName": "c87e604e446098039e47861c04f082d268c1e5d3",
"filename": "mysamplefile.csv",
"extension": "csv",
"path": "/ac584986810501a8387e41ccb794a3bf4cc4750a/709fe9f6-4d19-4e72-a406-5e20fb824bda",
"size": 35
}
]
}
}{
"action": "attachment.upload",
"eventUUID": "xxxxxxxx-xxxx-xxxx-xxxx-xxxxxxxxxxxx",
"unique": null,
"createDate": 1690540956960,
"label": "Attachments uploaded",
"params": {
"attachment.1.filename": "file2.csv",
"attachment.0.size": 35,
"attachment.0.extension": "csv",
"attachment.2.size": 35,
"attachment.0.mimeType": "text/csv",
"attachment.1.id": "xxxxxxxx-xxxx-xxxx-xxxx-xxxxxxxxxxxx",
"attachment.2.extension": "csv",
"attachment.2.filename": "file3.csv",
"attachment.1.mimeType": "text/csv",
"attachment.1.extension": "csv",
"attachment.2.mimeType": "text/csv",
"attachment.0.filename": "file1.csv",
"attachment.0.id": "xxxxxxxx-xxxx-xxxx-xxxx-xxxxxxxxxxxx",
"attachments": [
{
"mimeType": "text/csv",
"id": "xxxxxxxx-xxxx-xxxx-xxxx-xxxxxxxxxxxx",
"minioBucketName": "c87e604e446098039e47861c04f082d268c1e5d3",
"filename": "file1.csv",
"extension": "csv",
"path": "/ac584986810501a8387e41ccb794a3bf4cc4750a/aab5fe6b-e14e-432c-ab79-fce47c0761e0",
"size": 35
},
{
"mimeType": "text/csv",
"id": "xxxxxxxx-xxxx-xxxx-xxxx-xxxxxxxxxxxx",
"minioBucketName": "c87e604e446098039e47861c04f082d268c1e5d3",
"filename": "file2.csv",
"extension": "csv",
"path": "/ac584986810501a8387e41ccb794a3bf4cc4750a/aab5fe6b-e14e-432c-ab79-fce47c0761e0",
"size": 35
},
{
"mimeType": "text/csv",
"id": "xxxxxxxx-xxxx-xxxx-xxxx-xxxxxxxxxxxx",
"minioBucketName": "c87e604e446098039e47861c04f082d268c1e5d3",
"filename": "file3.csv",
"extension": "csv",
"path": "/ac584986810501a8387e41ccb794a3bf4cc4750a/aab5fe6b-e14e-432c-ab79-fce47c0761e0",
"size": 35
}
],
"attachment.1.size": 35,
"attachment.2.id": "xxxxxxxx-xxxx-xxxx-xxxx-xxxxxxxxxxxx"
}
}Node requirements
- Create an email account which you will use to send emails.
- Create an email template.
- If you plan to use dynamic attachments to your emails, you must prepare a service that generates files encoded in base64 and send them to this endpoint. These files cannot be protected with a password.
More details about the procedures listed above are available here.
Node configuration
- Click the pencil icon on the node.
- In the Sender details section, perform the following actions:
- In the From email address, from the dropdown list, select an email account from which the email is sent.
- In the From name, enter the name of the sender that is displayed in the inbox.
- In the Reply to email address, enter the email address to which the responses to the email are delivered.
- In the Reply to name, enter the name of the receiver of responses.
- In the Content section, click Define.
- In the Subject field, enter the subject of the email that is shown in the inbox.
- From the Template dropdown list, select the template of your email.
- Optionally, you can attach a static file by dropping it in the Attachment section.
This file will be sent with the email when a profile arrives at this node. - Optionally, to add a dynamic attachment, from the Dynamic Attachment dropdown list, select the title of the node from which this file will be sourced.
Important: The list will be empty if there is no reference to anattachment.uploadevent in any node and/or the node with this event has no title. - Confirm by clicking Apply.
- In the UTM & URL parameters section:
- To omit this step, click Skip step. Otherwise, you won’t be able to save the workflow with this empty section.
- To add UTM parameters, click Define.
- Fill in the following fields: UTM campaign, UTM medium, UTM source, and UTM term.
- Confirm by clicking Apply.
- If you want to add the custom event parameters with constant values to the automatically generated events in the email channel, in the Additional parameters section, click Define. The full instruction on this section is available at Creating email.
- To
impose a limit on the action, switch the Action limit toggle. Enter a number and from the dropdown list, select the time unit. You can define how many times this action can be executed for the whole automation process (workflow), or you can define how many times per second/minute/hour/day/week/month can be executed.
If you want to make sure that this message is sent to a customer, even it exceeds the global limit of this type of messages for a single customer per day (more information is available here), enable the Ignore limits toggle. You may apply it to system messages such as a transaction confirmation, notifications about order delays, and so on.
- Confirm by clicking Apply.
Example of use
The purpose of the scenario is to control the number of vouchers granted to users who spend over $100 in an online shop. If the number of vouchers is exceeded, future customers who spend more than $100 get an email with information that the promotion has finished.
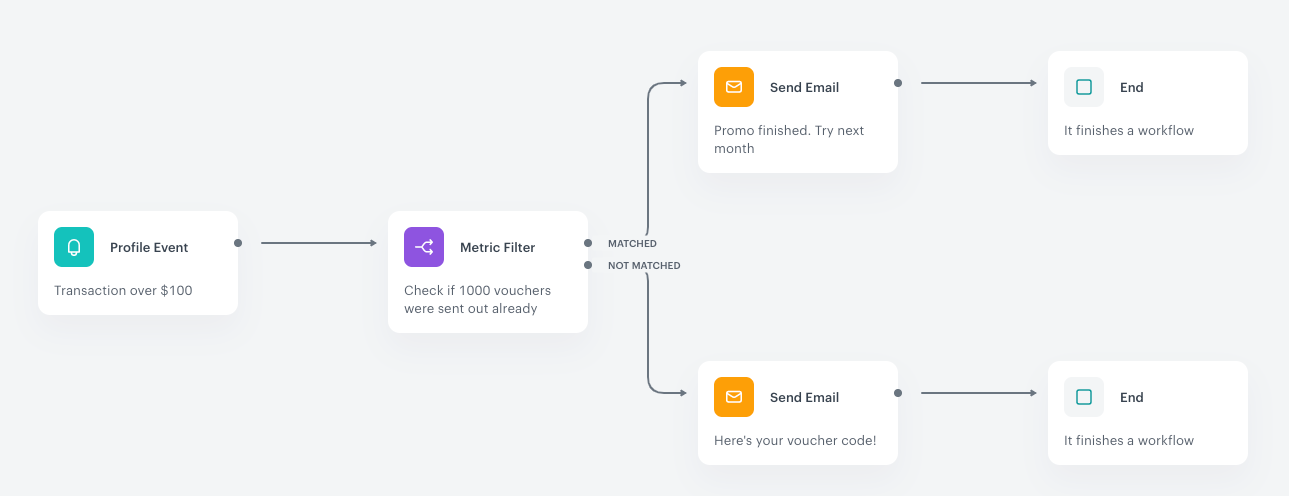
- The scenario starts with a Profile Event trigger in which the required transaction amount is more than $100.
- The Metric Filter contains a metric that counts the number of emails with a discount code. The maximum value defined in the condition is 1000.
- When the customer makes a purchase:
- If the value defined in the condition is not exceeded, the customer follows the path in which the email with voucher code is sent.
- If the value defined in the condition is exceeded, the customer receives an email with information that the voucher pool just run out.
- When an email is sent, the process is completed.
Example of use with dynamic attachment
The purpose of the scenario is to trigger a workflow when an insurance document is generated for a specific customer. Then the email is sent with the generated insurance document for this customer.
- Start with the Profile Event node. In the configuration of the node, select the
attachment.uploadevent. Specify the file you want to attach by using the event parameters. - Add the Send email node. In the configuration of the node:
- Fill out the configuration form as described in the Node configuration.
- From the Dynamic attachment dropdown list, select the title of the node from which the file will be sourced.
- Add the End node.
Result:
Example workflow