Split Path node
Several nodes have a number of branching paths (for example, Condition nodes let you define two workflow paths for the cases when a condition was met or not). To increase the number of branching paths between elements, use the Split Path node.
When a workflow contains the Split Path node, the path of the profile is split into each path after the Split Path node. This means that the profile is simultaneously present in all the nodes that immediately follow the Split Path node. The path which first arrives at any End node in the workflow stops all the remaining paths that are in progress (you can read more about multiple paths in a workflow in the Introduction to Automation article).
Example
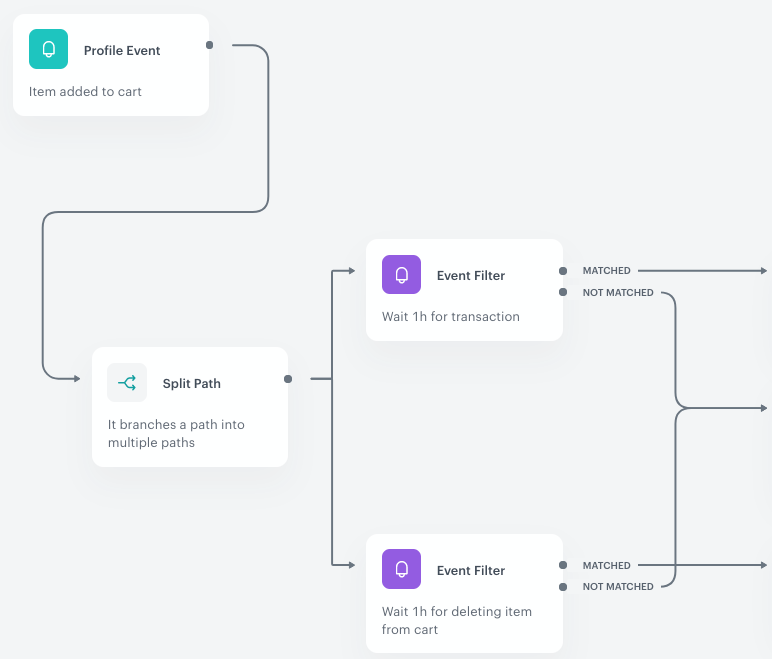
In this example, a profile starts a path in a workflow as they add an item to a cart. The path of the workflow splits into two Event Filters, which means a profile is in those two nodes at the same time. The workflow waits for the occurrence of two events defined in the Event Filter nodes (purchase or deleting an item from the cart) for one hour.
The remaining part of this example is fully described in the Example of use section.
Node usage in workflow
The following instructions explain how to add the Split Path node to a workflow diagram. Once added, this node does not require any additional configuration.
- Click THEN on the node after which you want to place the Split Path node.
Result: A dropdown list opens. - From the dropdown list, select Split Path.
- Add nodes (up to 5) to the Split Path by clicking the
 icon.
icon.
Example of use
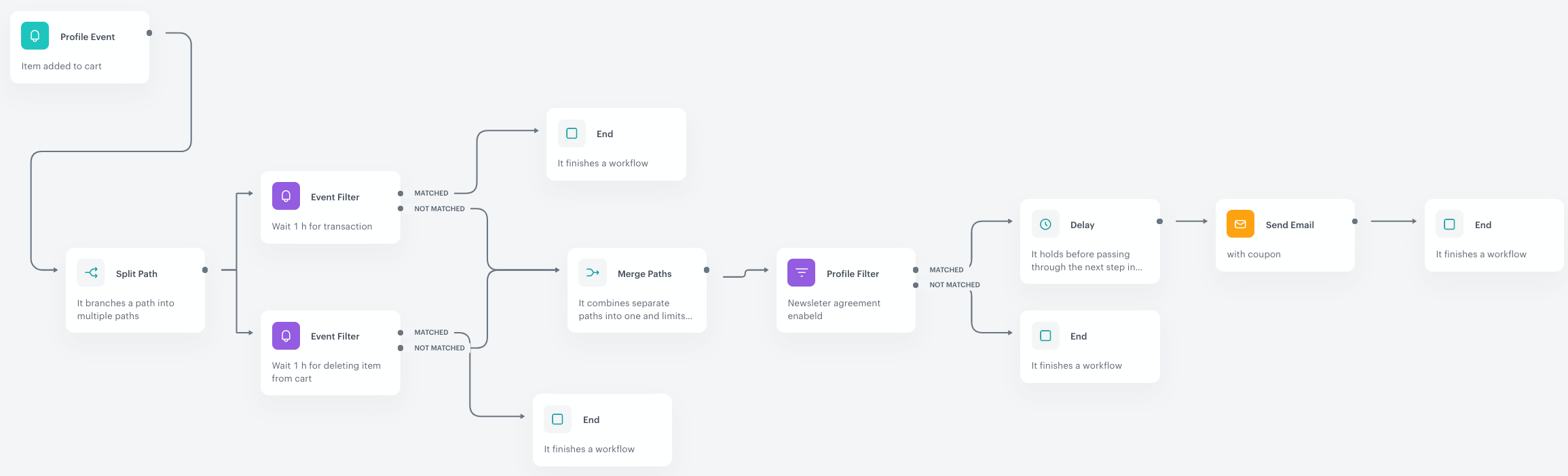
In this example, a workflow is launched by adding an item to a cart. The profile who enters this workflow will continue the paths in both Event Filter nodes at the same time, which means waiting for the occurrence of one of two events (purchase or deleting an item from the cart). If the customer completes the transaction and their marketing agreement is enabled, an email with coupon is sent after 5 minute delay. In other cases such as abandoning the cart or deleting items from the cart, the workflow is finished.
This workflow has two Event Filter nodes after the Split Path node. If the conditions of both filters are met within the allowed time range, the nodes that come after each Event Filter might be executed more than once. That is why managing limits (in this example, limits of Merge Paths node and workflow capping) is crucial for the successful implementation of business assumptions within the workflow, ensuring that no errors or edge cases occur. More information about Automation limits is available in the Limits article.
- Add a Profile Event trigger node. In the settings of the trigger node, select the event that signifies adding a product to the cart.
- Add the Split Path node.
- Add two Event Filter nodes. In the configuration of these nodes, define the following conditions:
- Wait for an hour for the transaction event
- Wait for an hour for the event of deleting items from the cart
- At the Matched paths of both event filters, add End nodes.
- Add the Merge Path node to the Not matched path of one of the event filters and then connect the Not matched path of the other filter to this node.
If any of the filter conditions is met, the workflow ends. If any filter is not matched, the customer proceeds to the next step of the workflow, the Merge Paths node. It’s possible for both filters to not be matched, which activates the Merge Paths node twice. This may result in executing the defined actions twice towards the customer. To prevent this, set a limit in the configuration form of the Merge Paths node. - After the Merge Paths node, add the Profile Filter node. In the conditions of the node, set the marketing agreement to
enabled. - To the Not matched path, add the End node.
- To the Matched path, add the Delay node.
- In the configuration of the Delay node, define the length of the delay period.
- After the Delay node, add Send Email.
- Configure the settings of the Send Email node according to instructions available in the Send Email node article.
- After the Send Email node, add the End node.